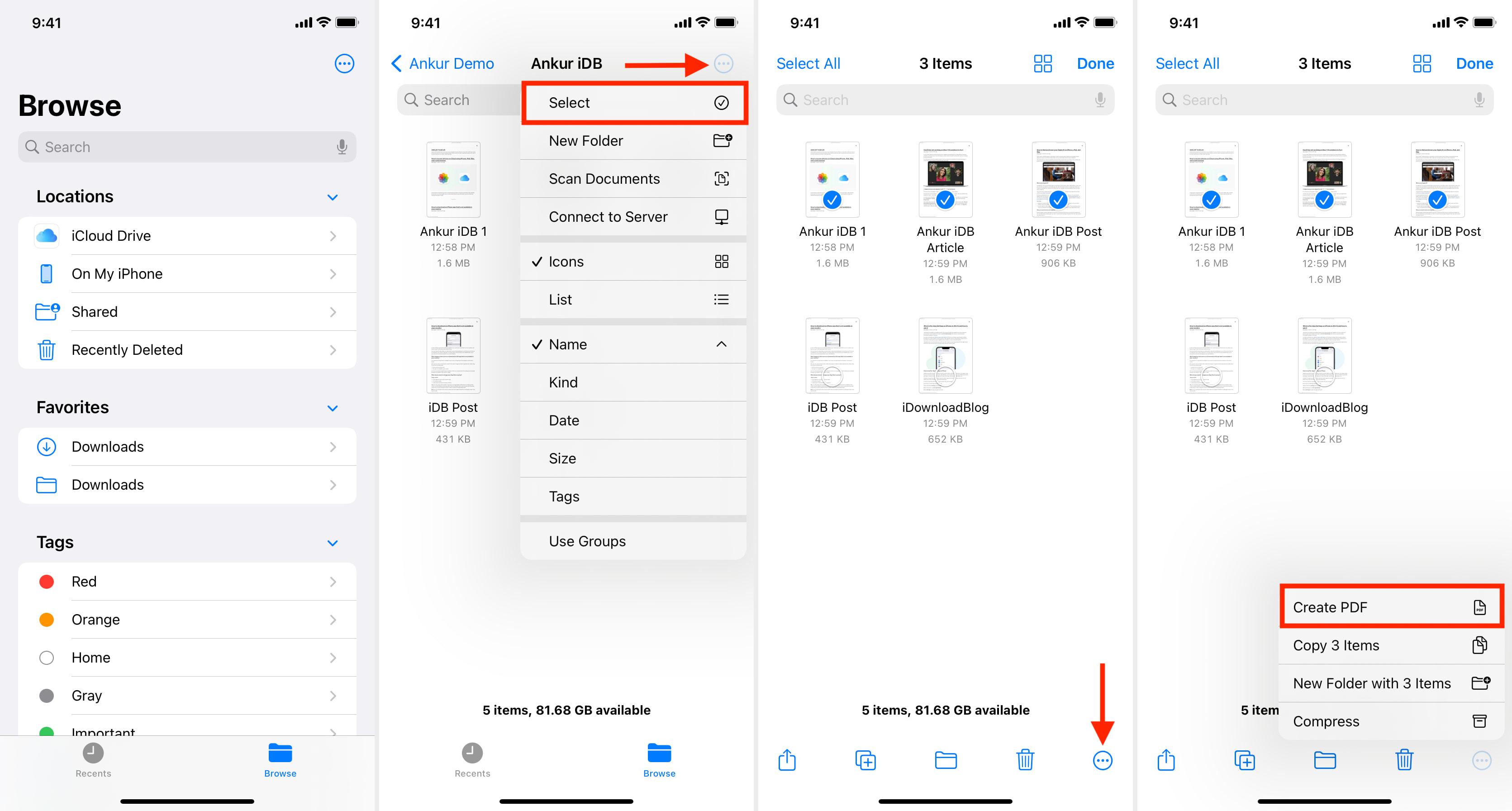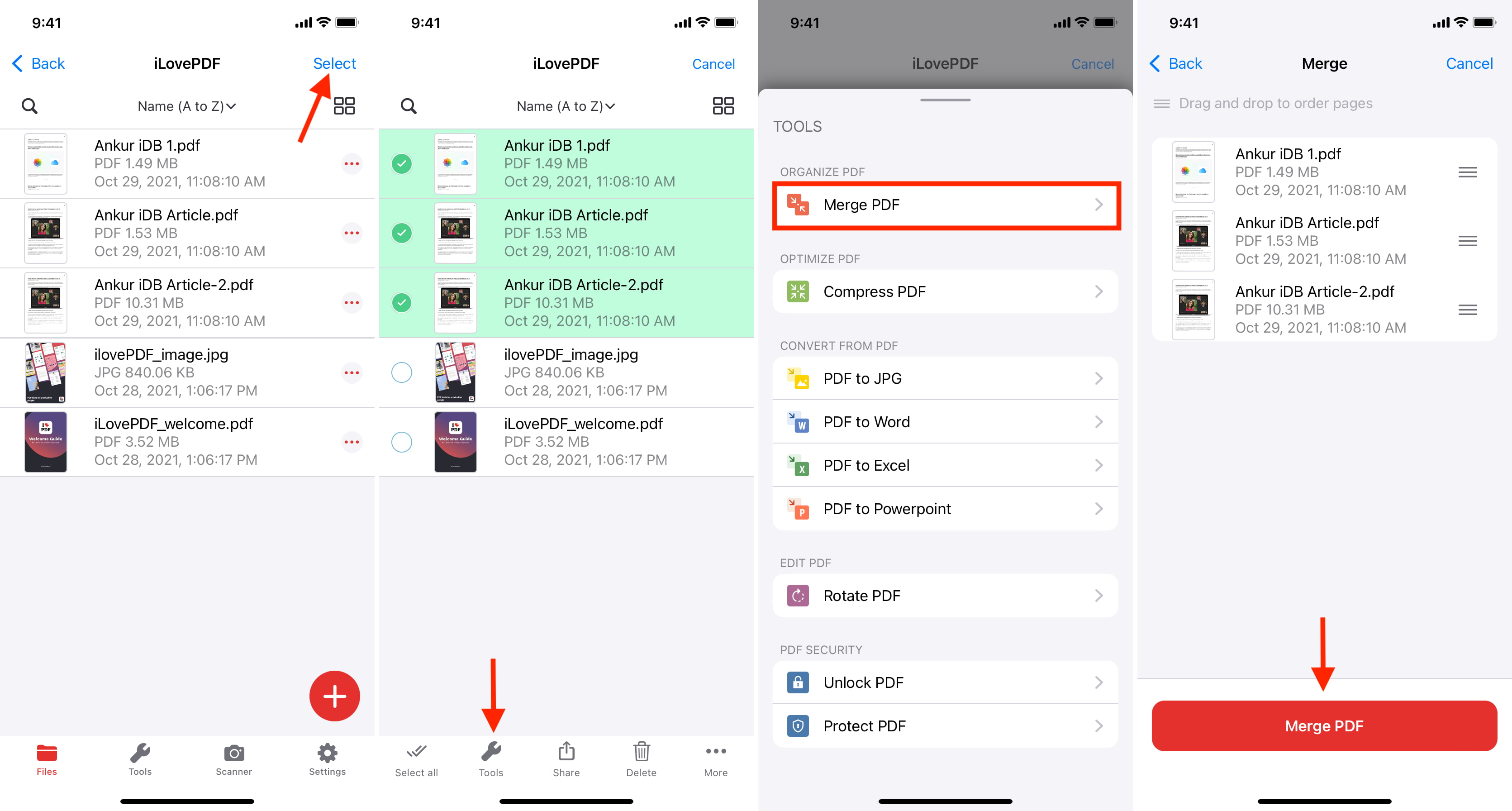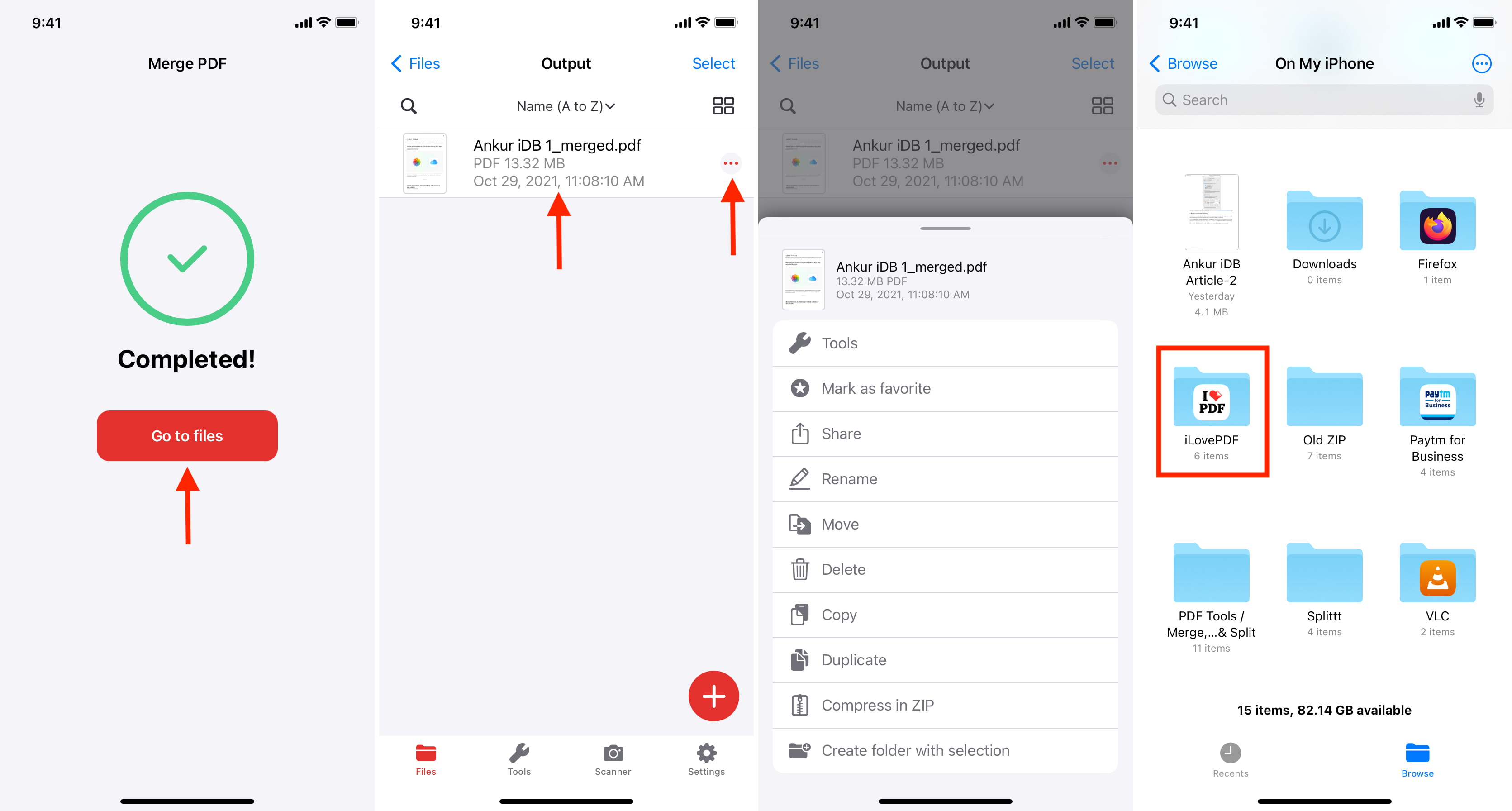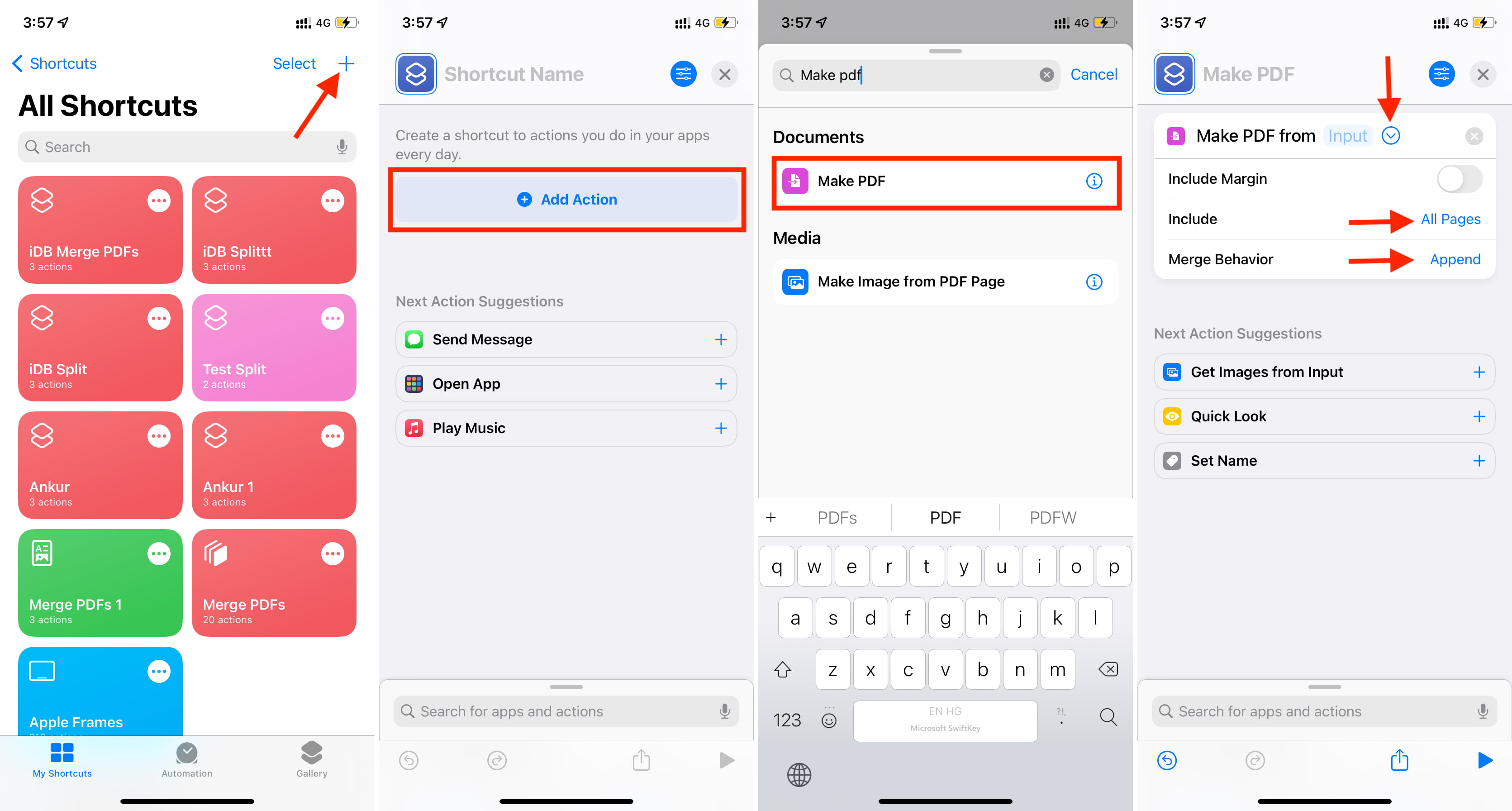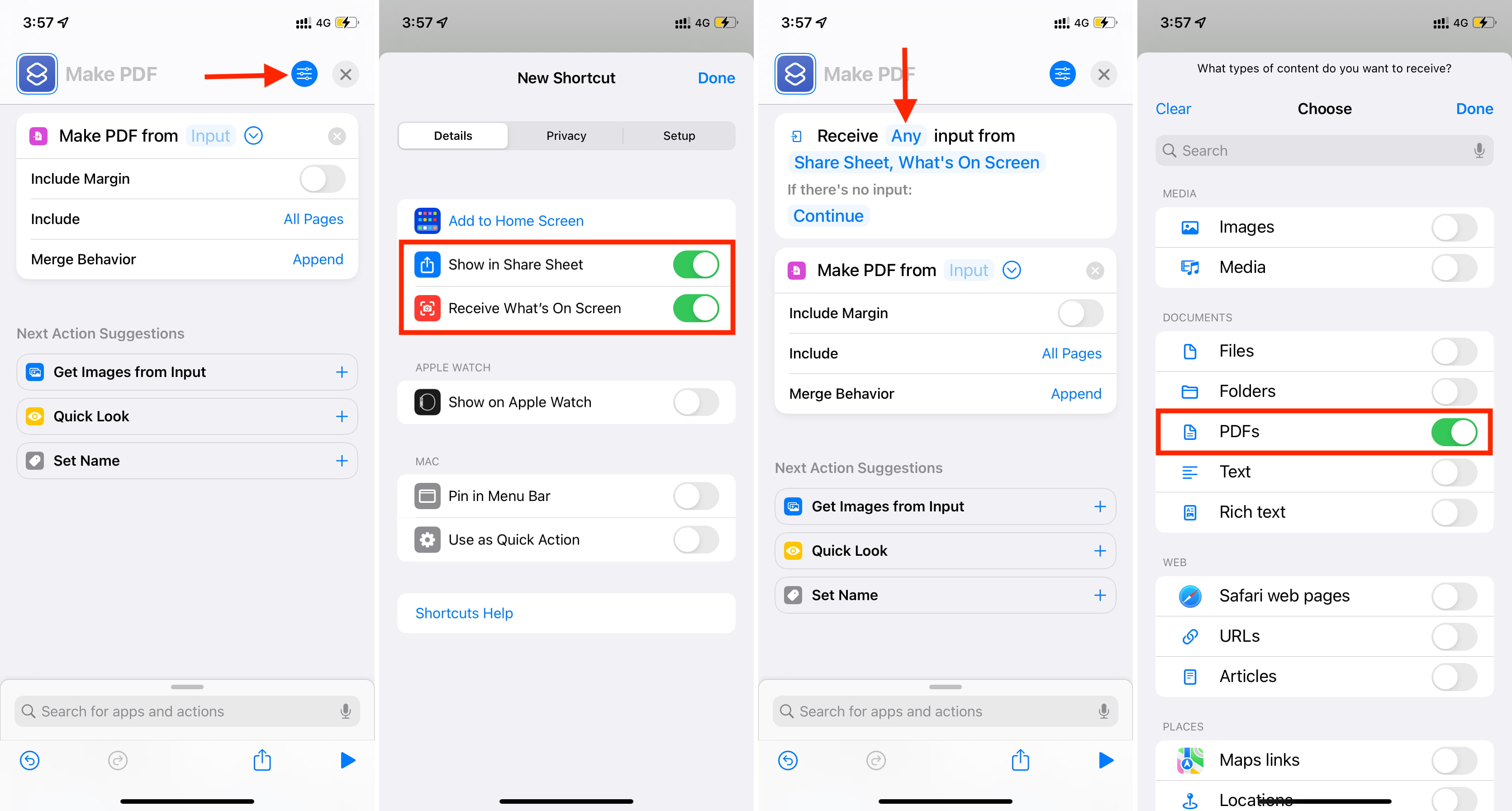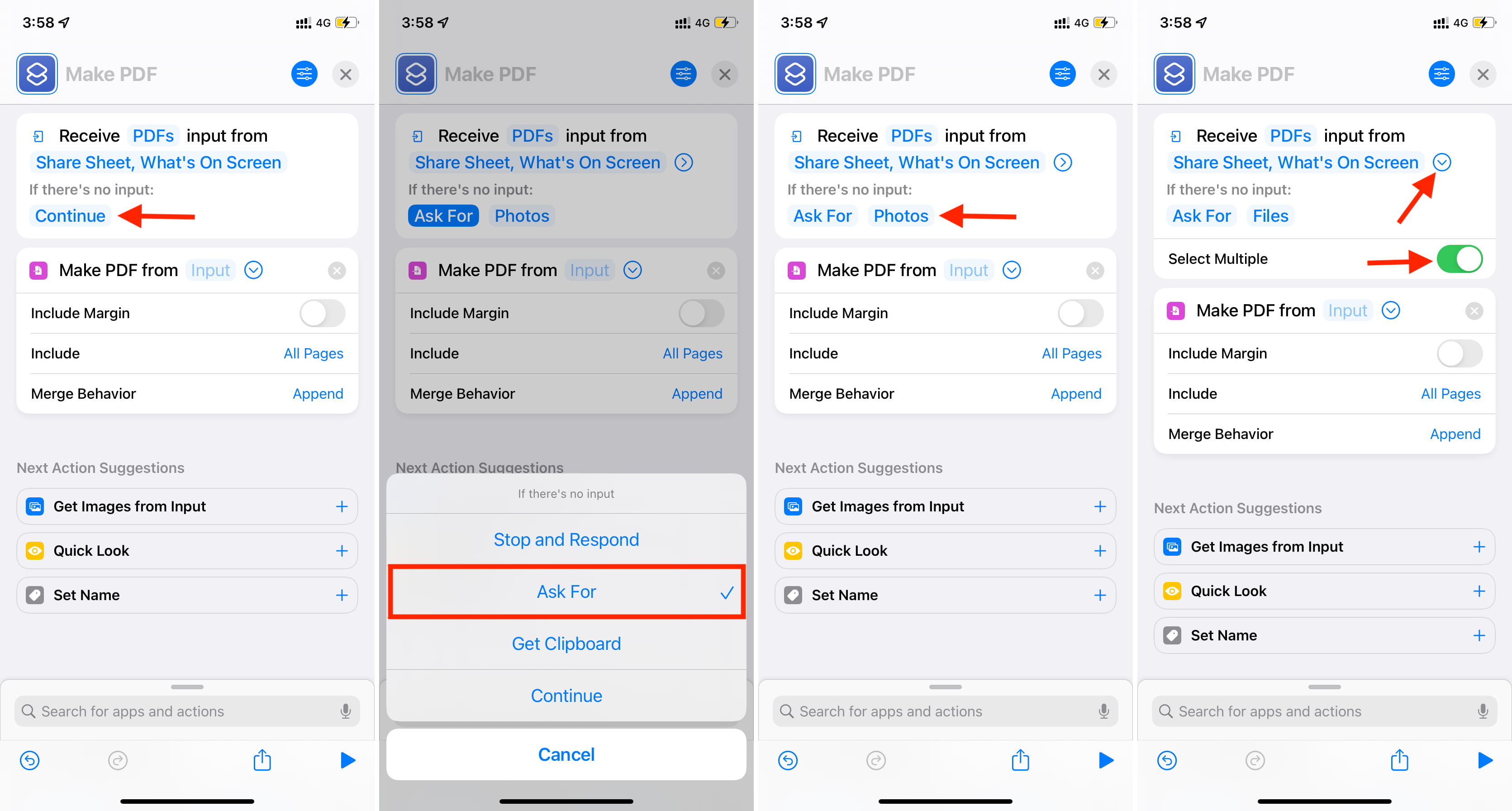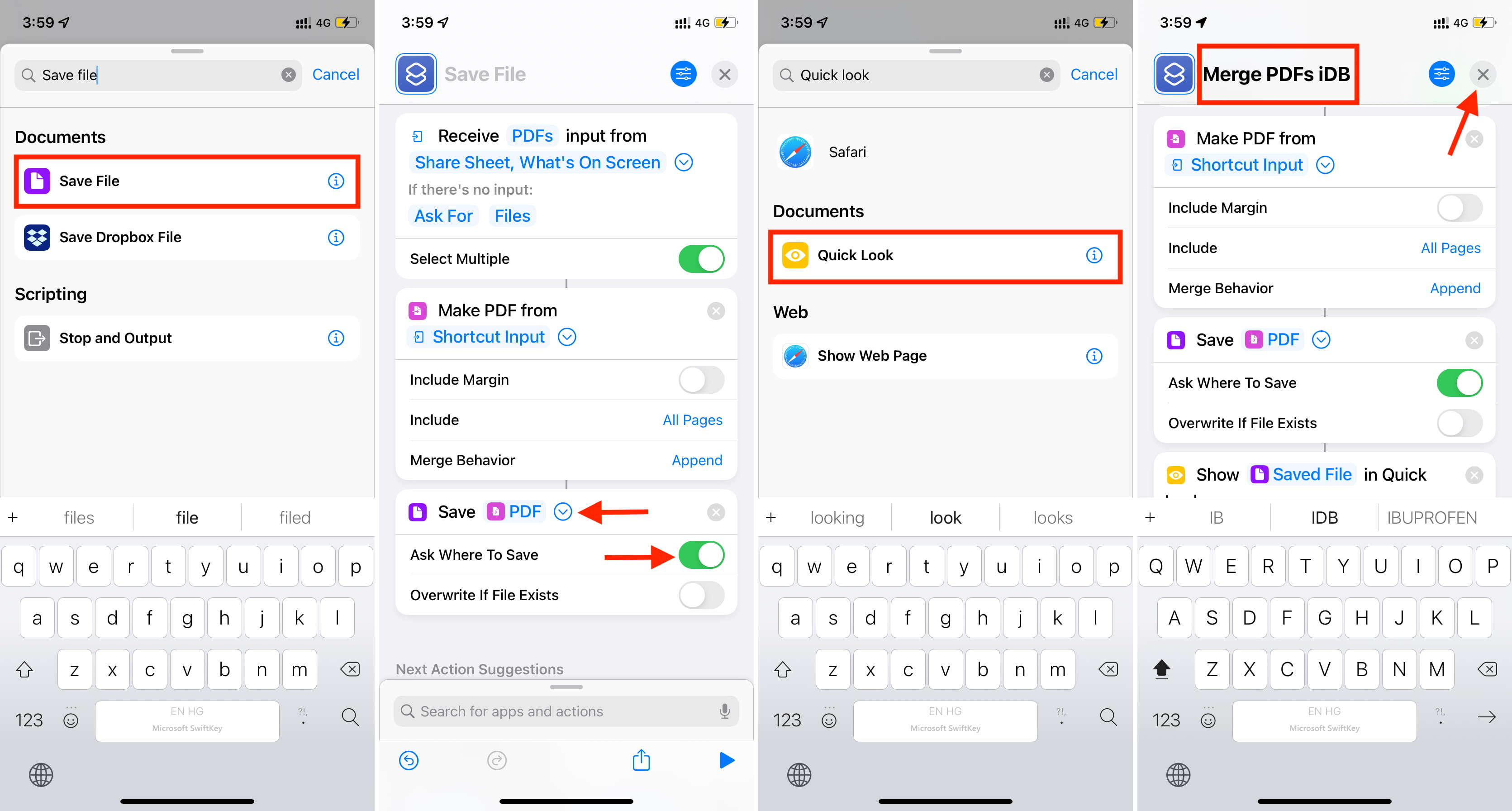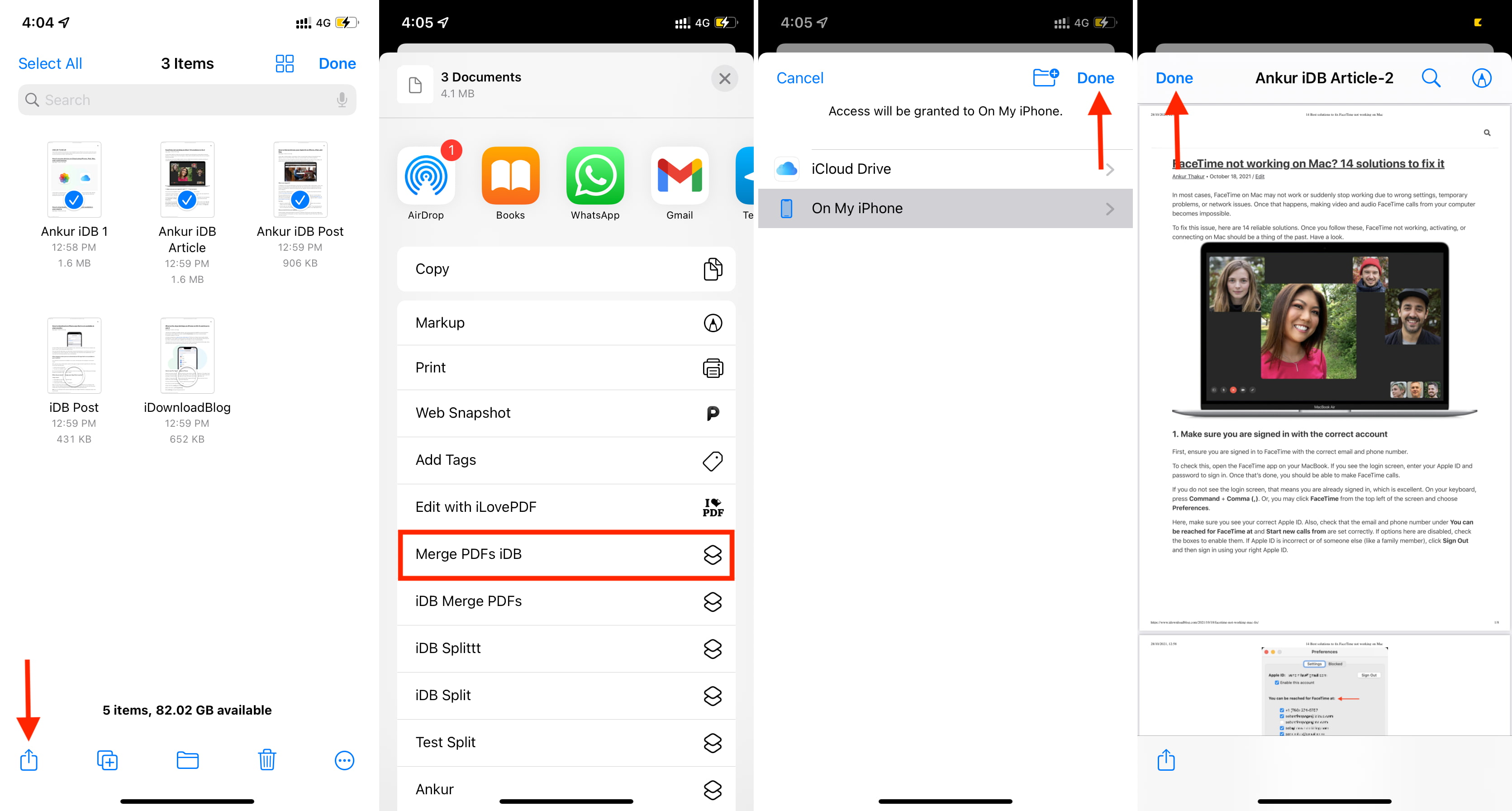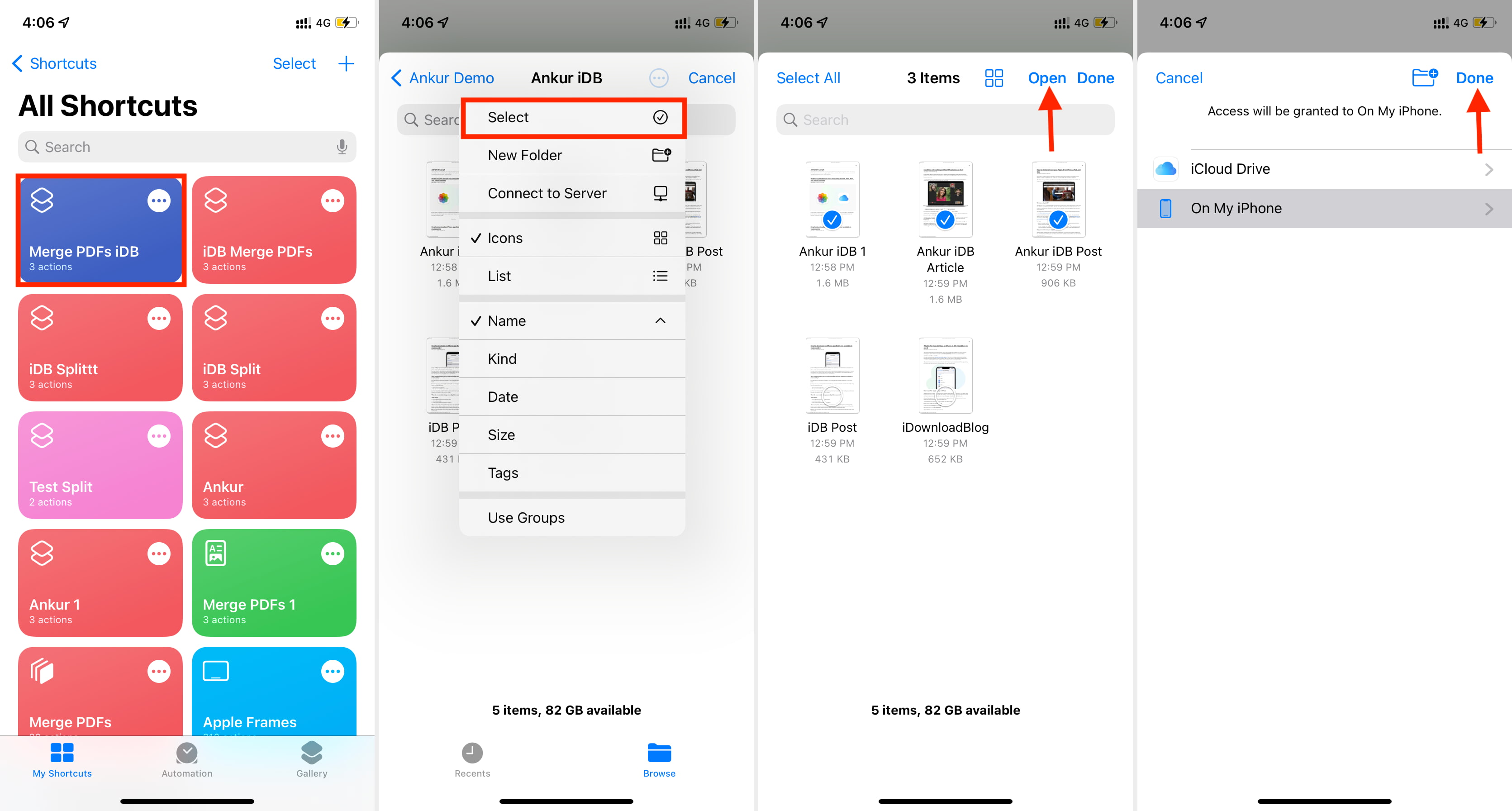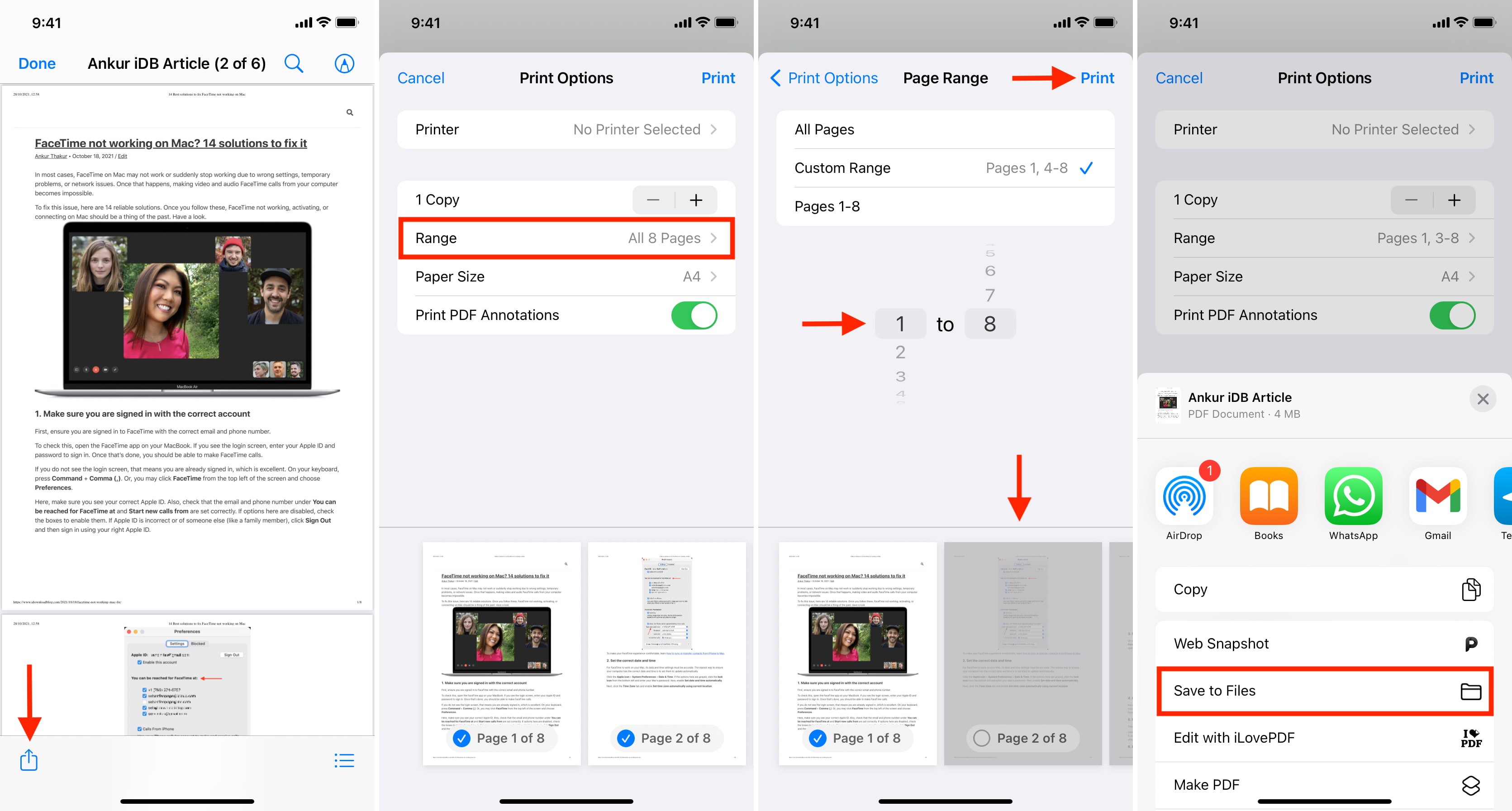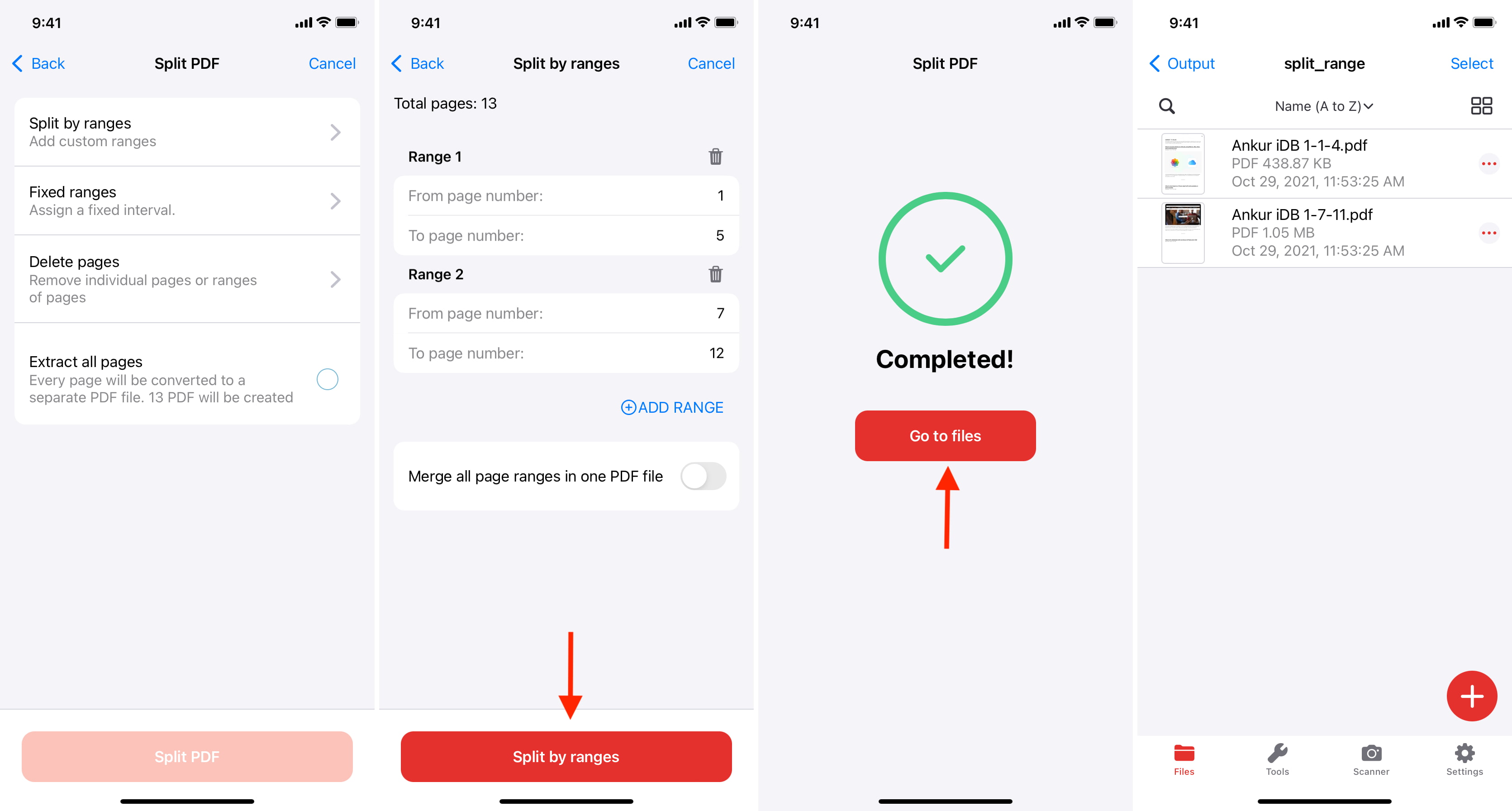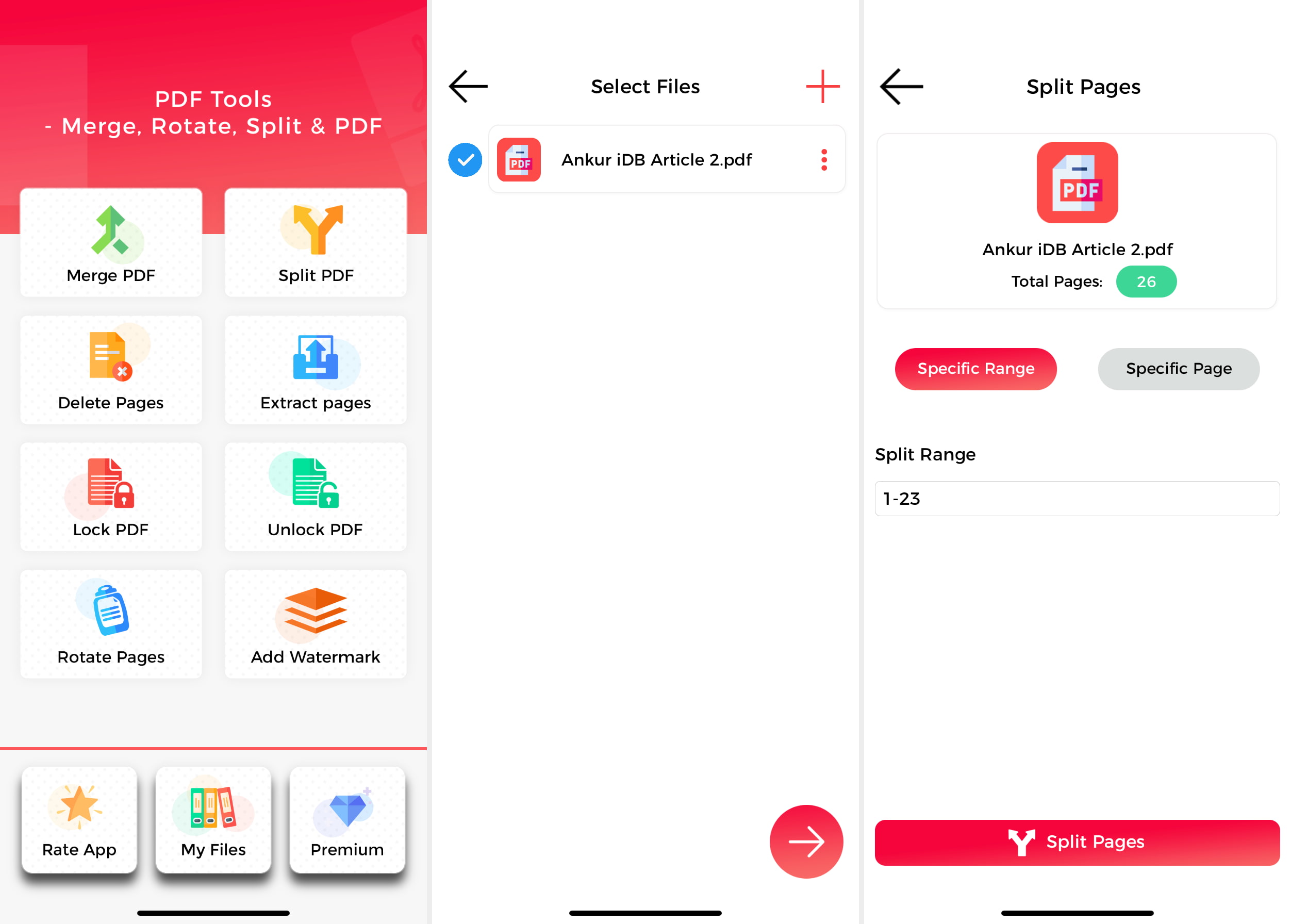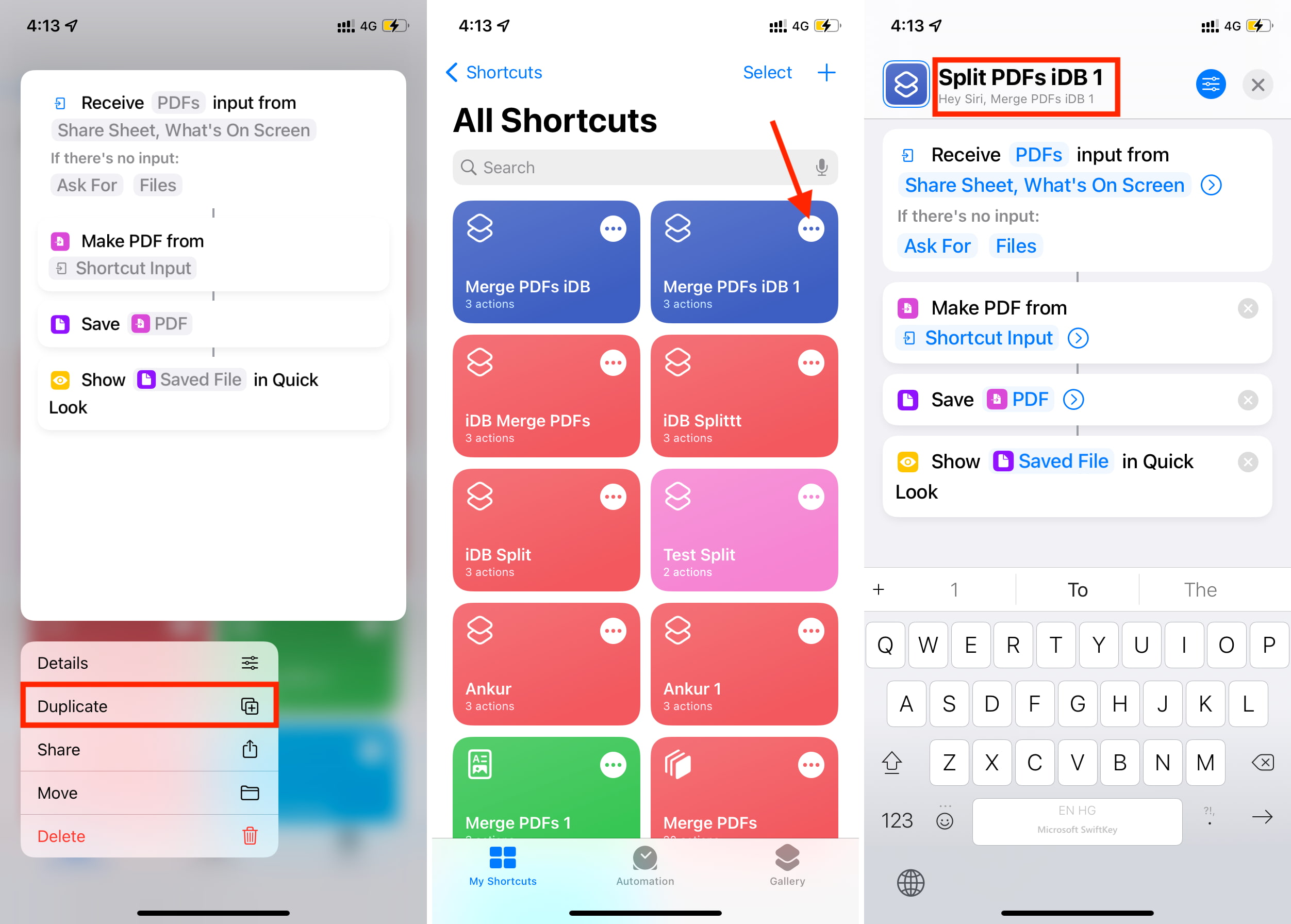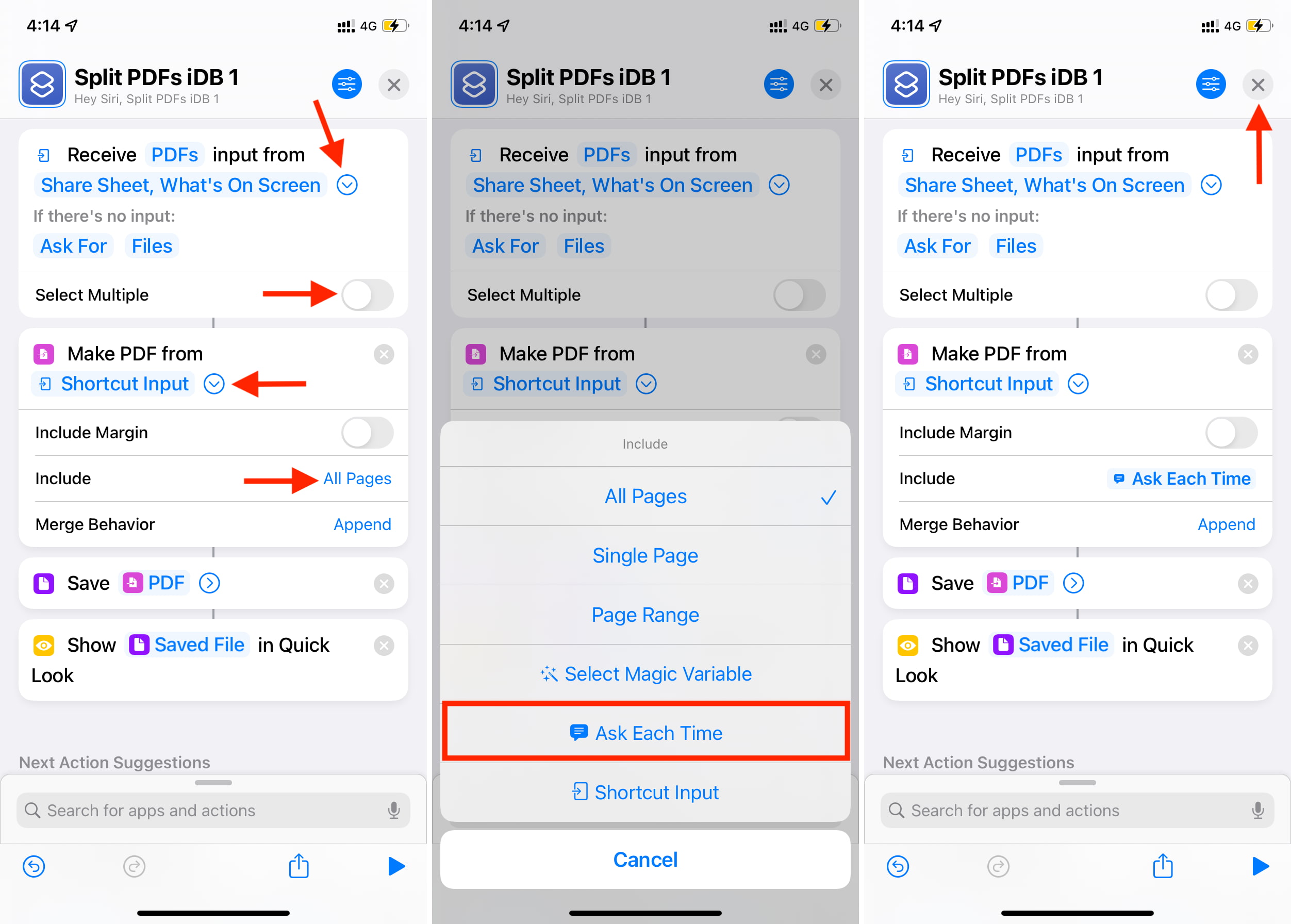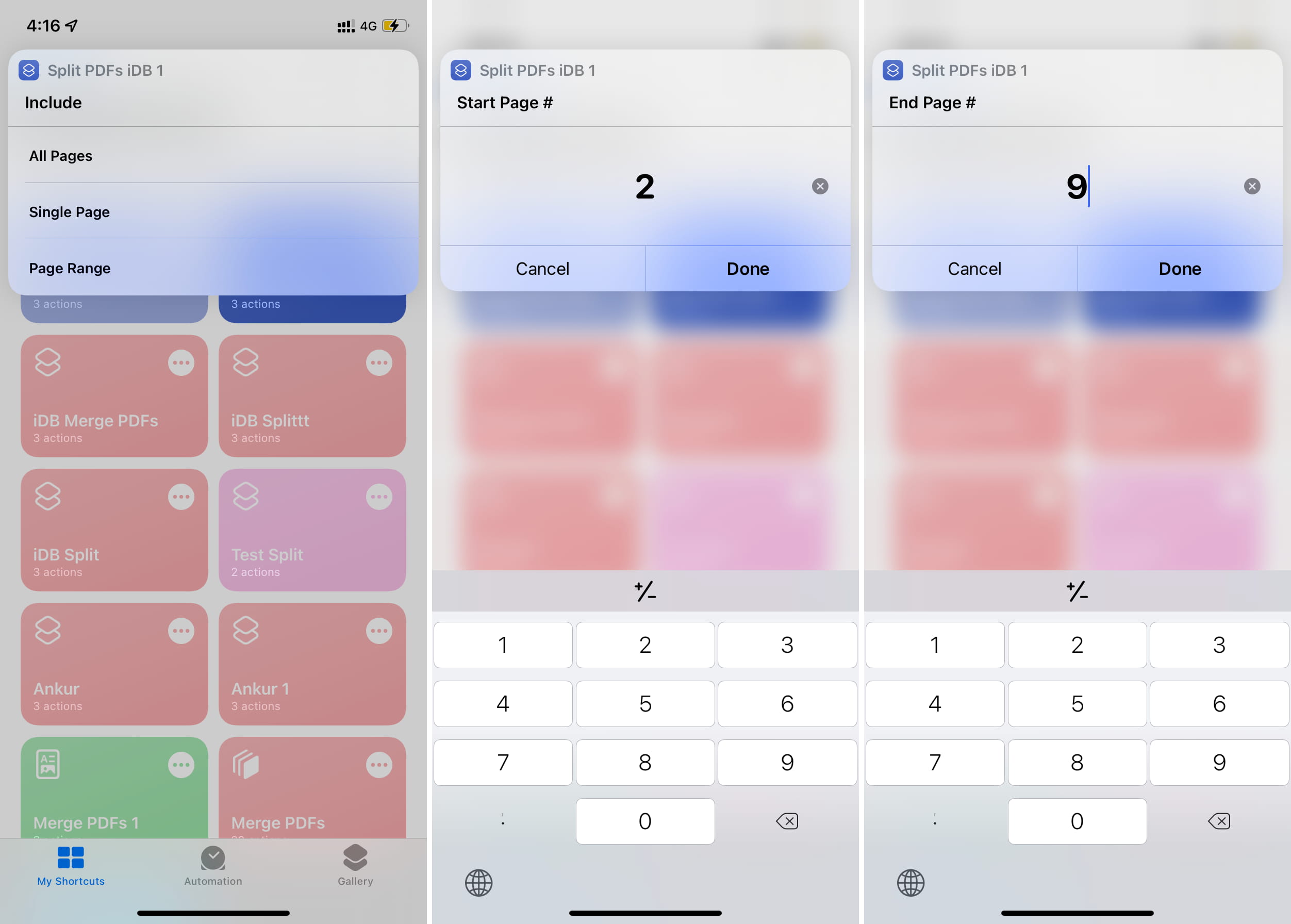How to merge and split PDF documents on iPhone and iPad
We share school documents, college projects, rent agreements, payment invoices, and more as PDFs. At times, it becomes necessary to merge two or more PDFs into a single file. For example, to combine three monthly invoices for a quarterly report. Similarly, sometimes you might want to split one big PDF into two or more parts. Like, while doing a group project using a big reference PDF. It is easy to merge and split PDFs straight from your iPhone or iPad. You can use the Files app, third-party iOS/iPadOS apps, Apple Shortcuts apps, and more. Let us show you multiple free ways to do this.
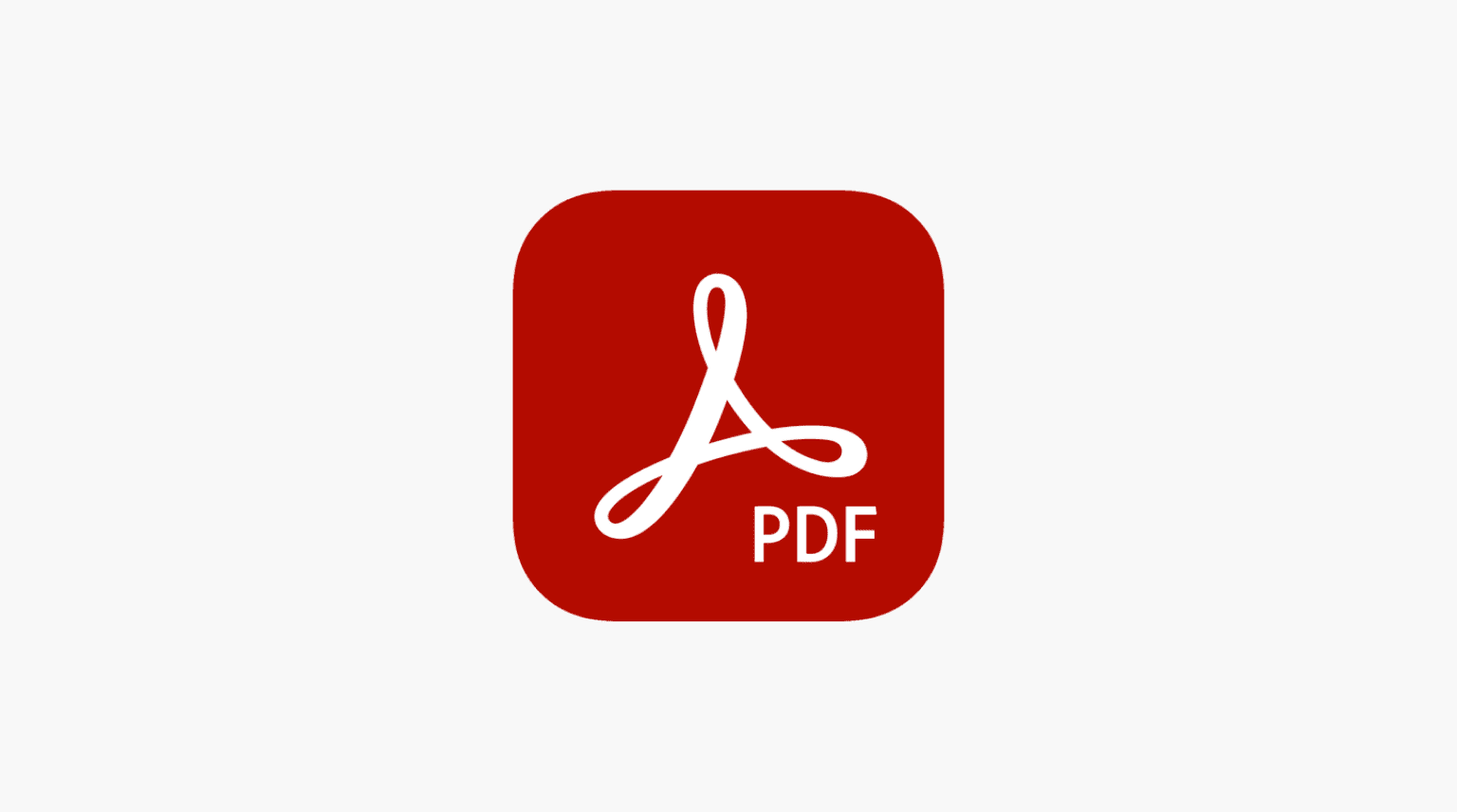
Table of Contents hide
How to merge two or more PDFs on iPhone and iPad
Here are some of the easiest methods to join two or more PDFs into one.
Before you begin: Files app by Apple comes pre-installed on all iPhones and iPads running iOS 11 and later. It’s the file manager for Apple mobile devices. You should have the PDF inside the Files app (On My iPhone or iCloud Drive) to follow the methods here. If your PDFs are in Google Drive, Dropbox, One Drive, etc., you can easily enable these services to show in the Files app.
1. Merge PDFs using the Apple Files app
Here’s how to use the Files app to combine two or more PDFs on iPhone and iPad.
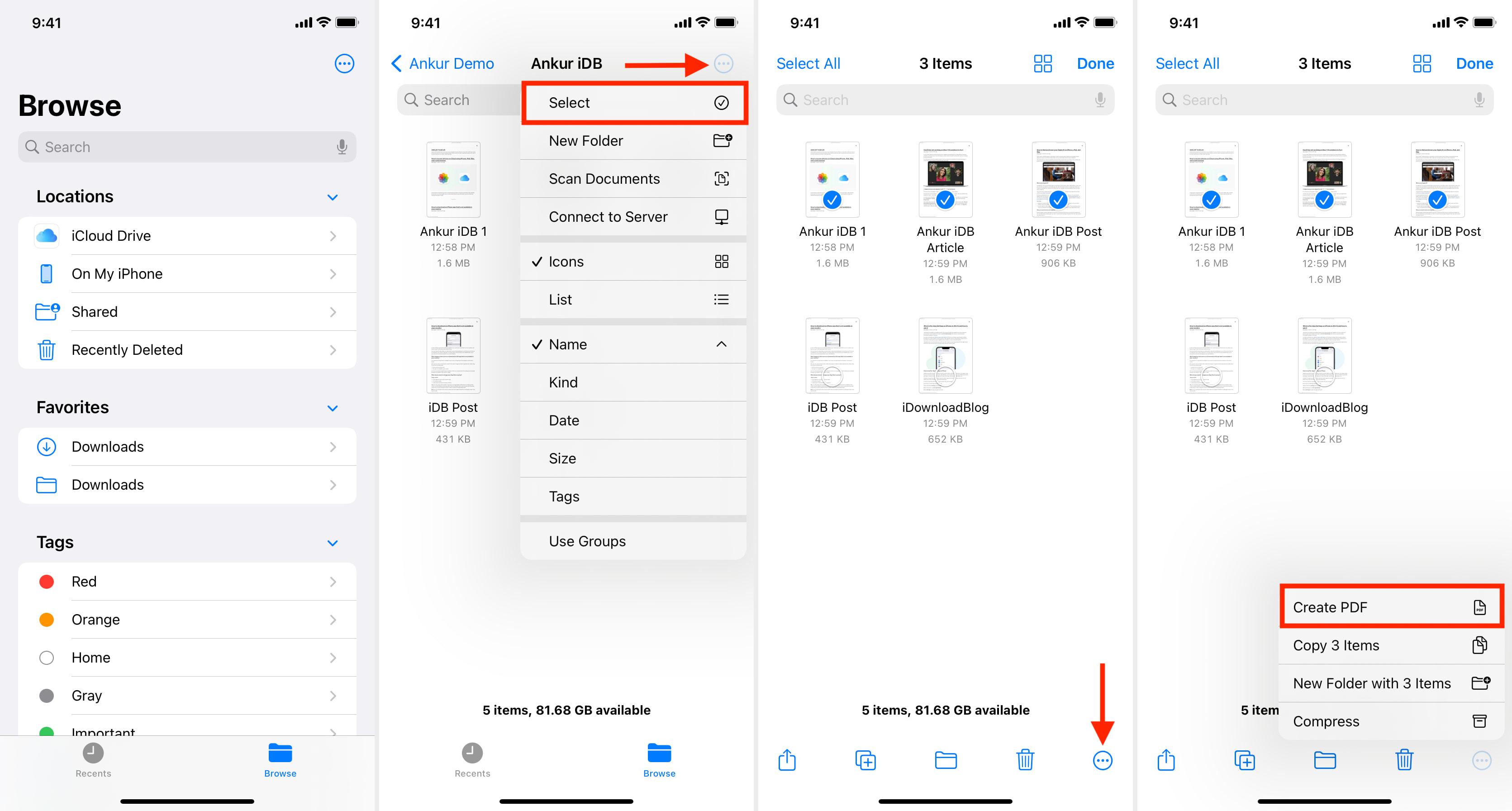
- Open the Files app, tap Browse, and go to the location/folder where you have your PDFs. If the PDFs are in different folders, copy or move them into the same folder.
- Tap the ellipsis icon at the top right (three dots inside a circle) and tap Select.
- Now, select the PDFs you wish to merge.
- Tap the ellipsis icon at the bottom right, and choose Create PDF to combine two or more PDFs. The final merged PDF is saved in the exact folder/location where the smaller PDFs are.
2. Use the iLovePDF app to merge PDFs
iLovePDF is a good app that lets you merge and split PDFs. It’s free to use and allows you to combine PDFs, even offline. Here’s how.
- Download and open the iLovePDF app on your iPhone or iPad, and tap iLovePDF – In my iPhone or iLovePDF – iCloud.
- Tap the plus icon >Files. It will open the Files app.
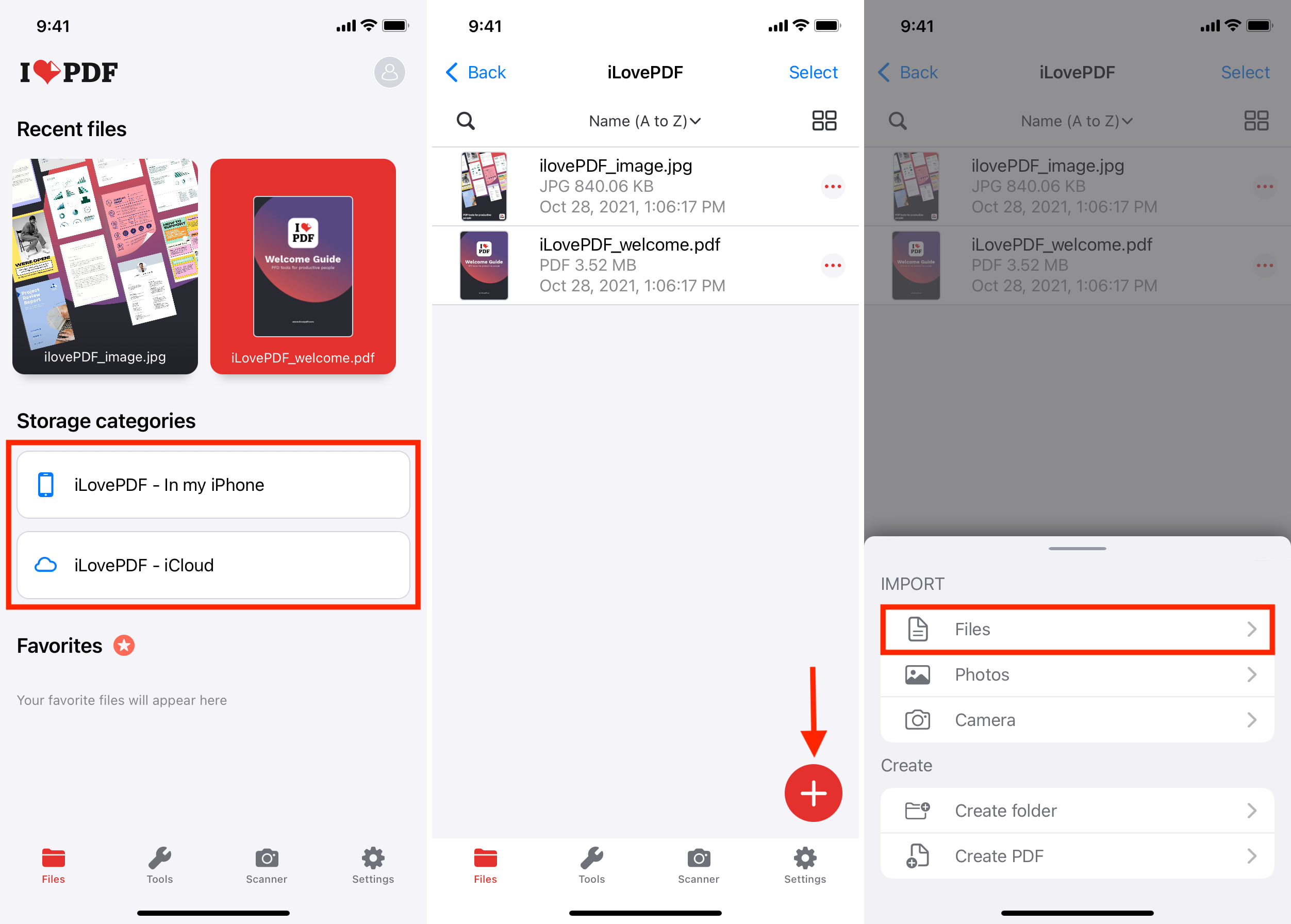
- In the Files app, tap Browse and go to the location where PDFs are saved. Now, tap the ellipsis icon >Select > choose multiple PDFs >Open.
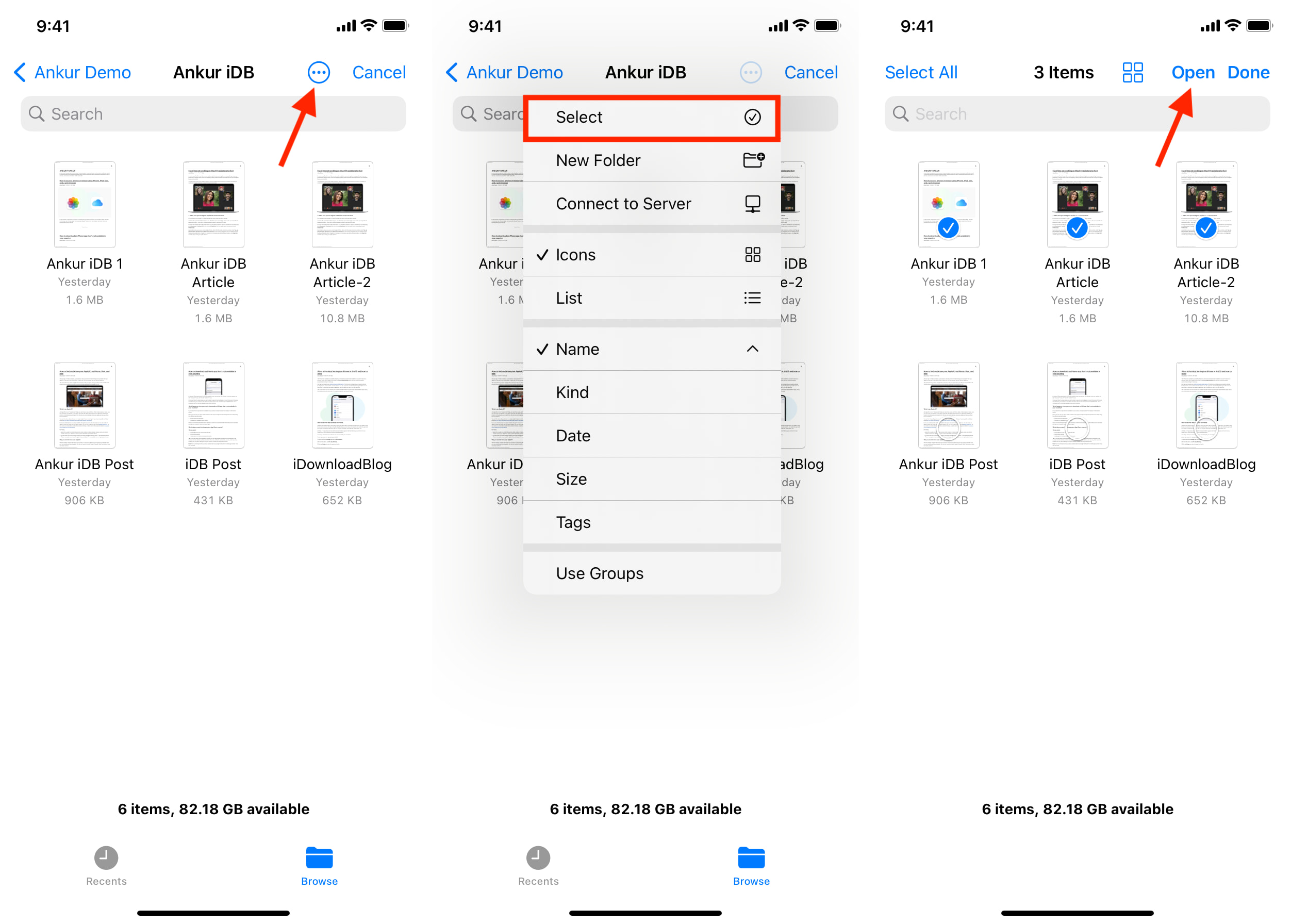
- Tap Select and choose the PDFs.
- Tap Tools >Merge PDF.
- Optional: Use the hamburger icon to rearrange the order of PDFs.
- Finally, tap Merge PDF.
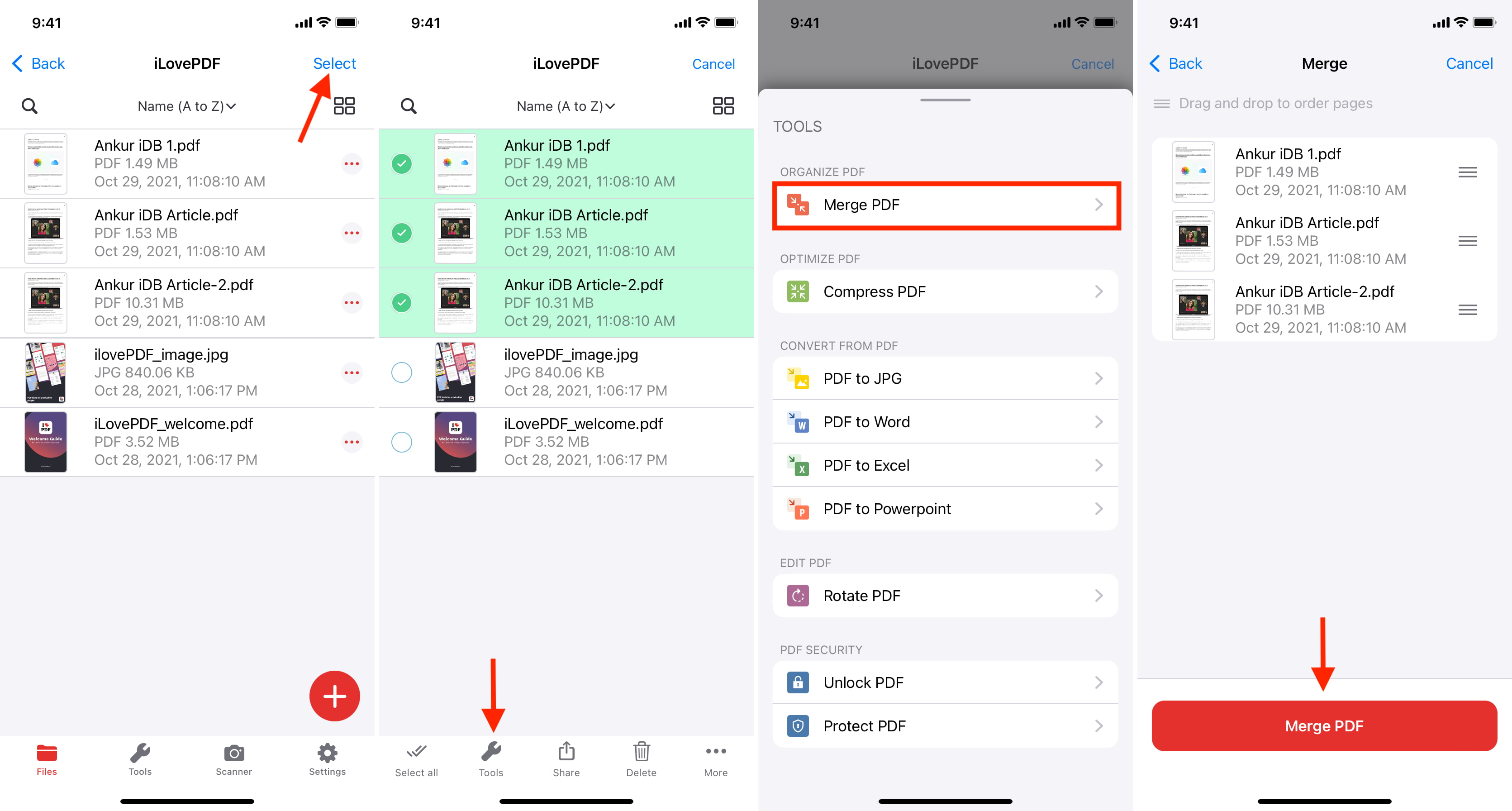
- Tap Go to files to see the final merged PDF. Tap the file to open it. From here, you can tap the three dots icon to rename the file, share it, and more. Additionally, you can also see the combined PDF in the Files app inside a folder named iLovePDF >Output.
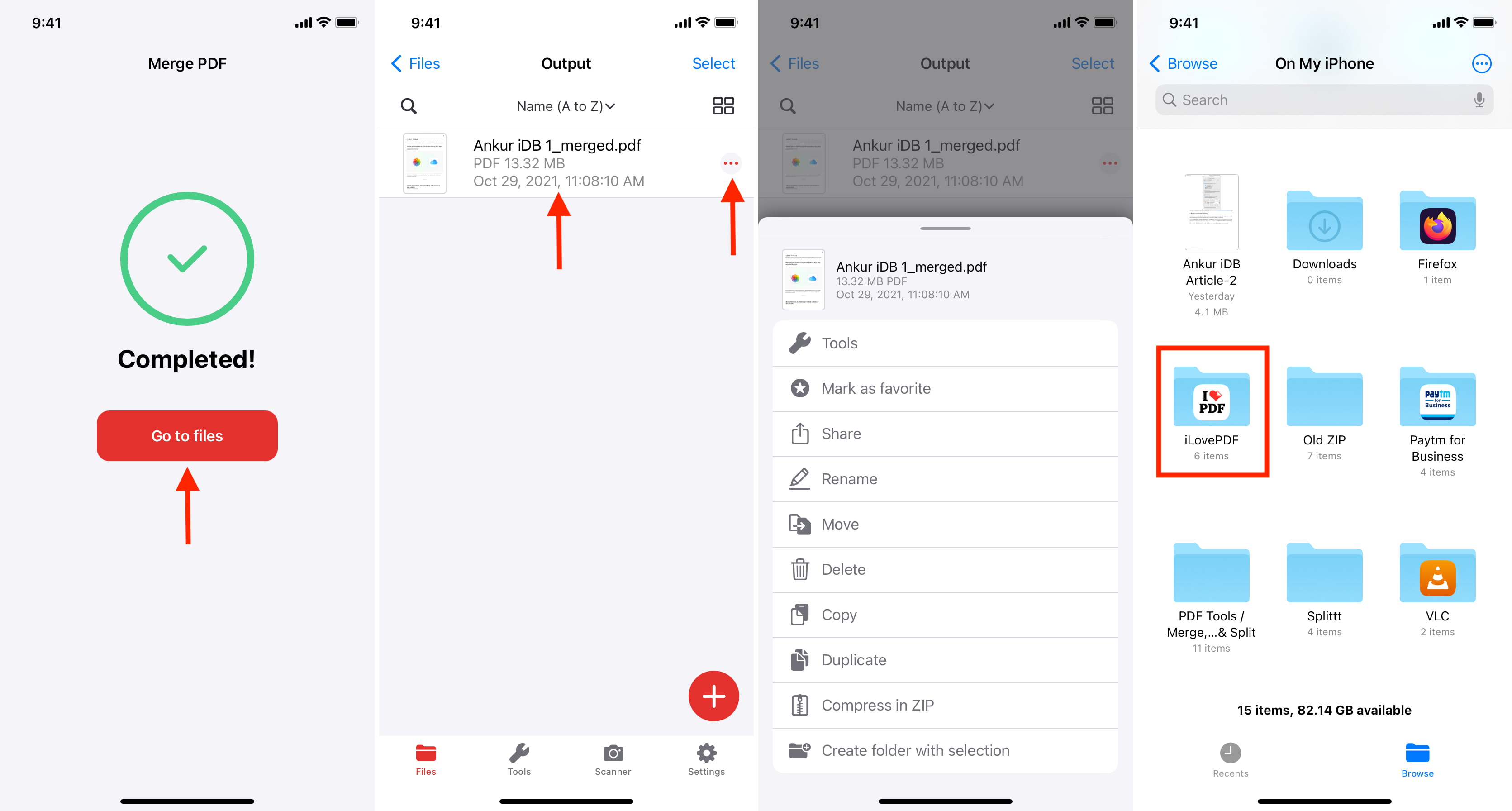
Along with the iLovePDF app, you may also try Merge PDF and SmallPDF (limited for free users).
3. Build an iOS or iPadOS shortcut to merge PDFs
Apple introduced the Shortcuts app in iOS 12 on the App Store. With iOS 13 and later, it comes pre-installed on all iPhones and iPad. You can use this powerful app to create all kinds of shortcuts that perform various actions, including merging PDFs.
The steps below might seem a lot. But they are easy, and once you finish, you will feel a kind of satisfaction and pride in creating a personal shortcut. However, if you do not want to do all that work, first make sure you enable untrusted shortcuts on your iPhone or iPad. After that, download our Merge PDFs shortcut and see these steps to use it.
If you’re feeling a bit more adventurous, you can recreate this shortcut yourself by following these steps:
- Open the Shortcuts app and make sure you are in the My Shortcuts tab. From here, tap the plus icon.
- Tap Add Action and search for Make PDF. Tap it from the results. Also, tap the tiny arrow and make sure it says All Pages and Append.
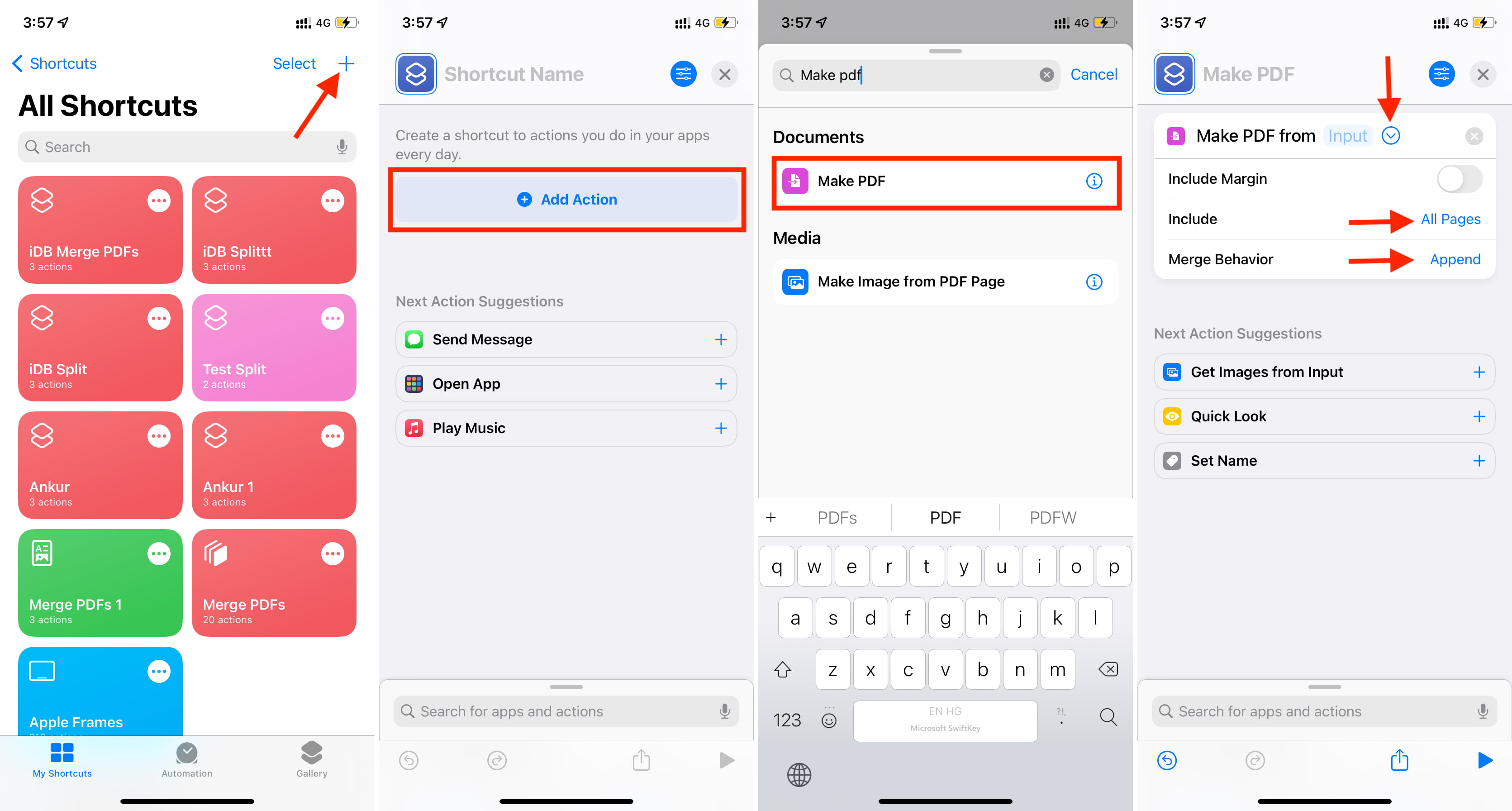
- Tap the blue settings icon from the top. From here, enable Receive What’s On Screen and Show in Share Sheet. Next, tap Done.
- Tap the word “Any” and turn off all switches except PDFs. Tap Done.
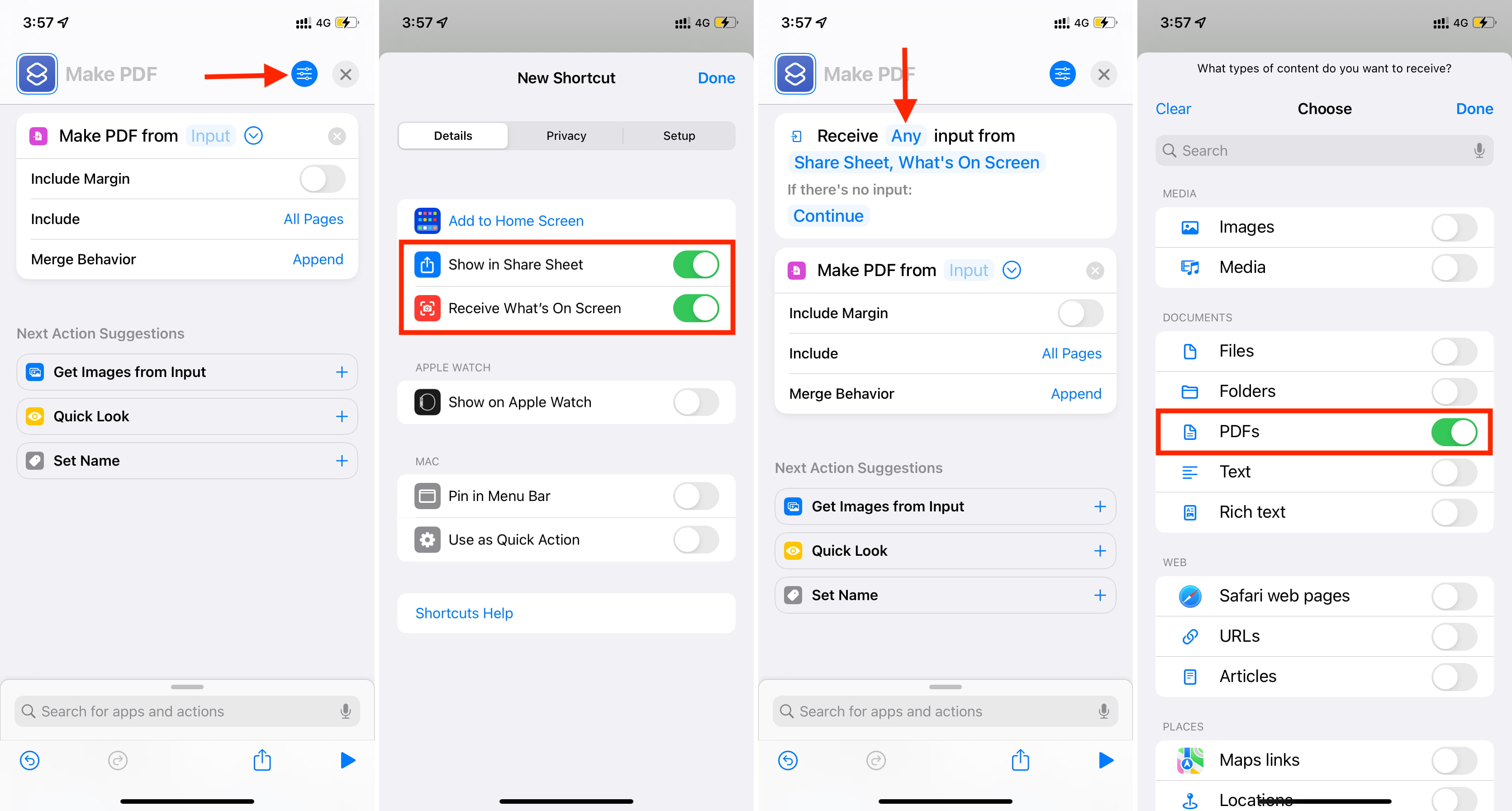
- Optional: Tap Continue and choose Ask For. Next, tap Photos and choose Files. Tap the tiny arrow and enable Select Multiple. If you do not follow this step, the shortcut will only work from inside the iOS Share Sheet. But after following this, even when you tap the shortcut from the My Shortcuts section or the Home Screen, it will show an option to choose the PDFs.
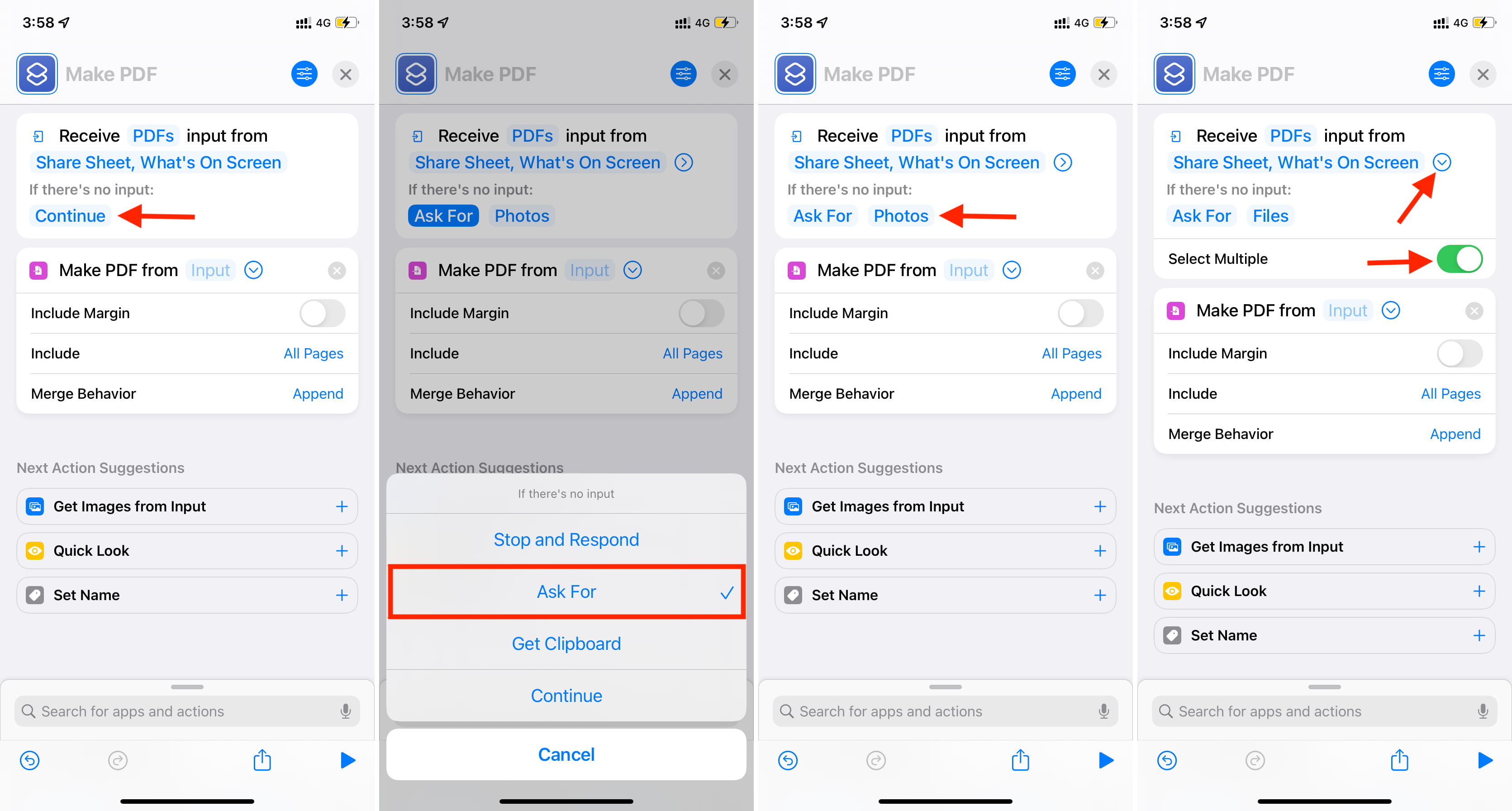
- In the search bar at the bottom, type Save File and tap to add it to your shortcut. You may tap the tiny arrow and enable Ask Where To Save.
- Optional: The shortcut is almost done. It’s now ready to merge the PDFs and save the combined file to a location you choose. But, if desired, you can add a Quick Look option that will show you the final merged PDF. For this, type Quick Look in the search box and add it.
- From the top, give this shortcut any desired name like Merge PDFs.
- Tap X to save the shortcut.
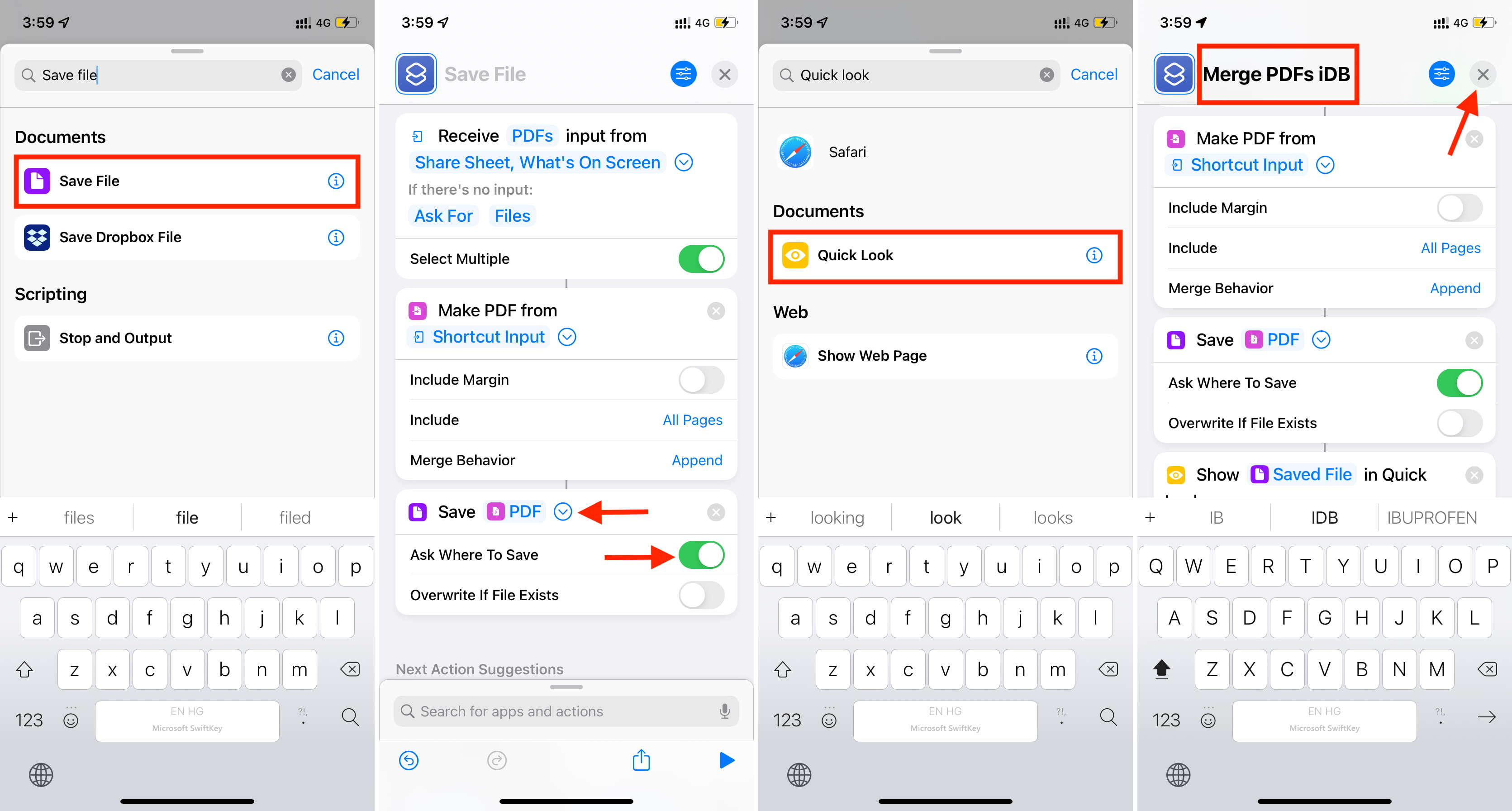
You have successfully built the shortcut and saved it. This was just a one-time thing. Now you can run it an infinite number of times to merge PDFs on iPhone and iPad.
Here are two ways to use the iPhone or iPad shortcut to merge two or more PDFs.
Method 1: From the Share Sheet
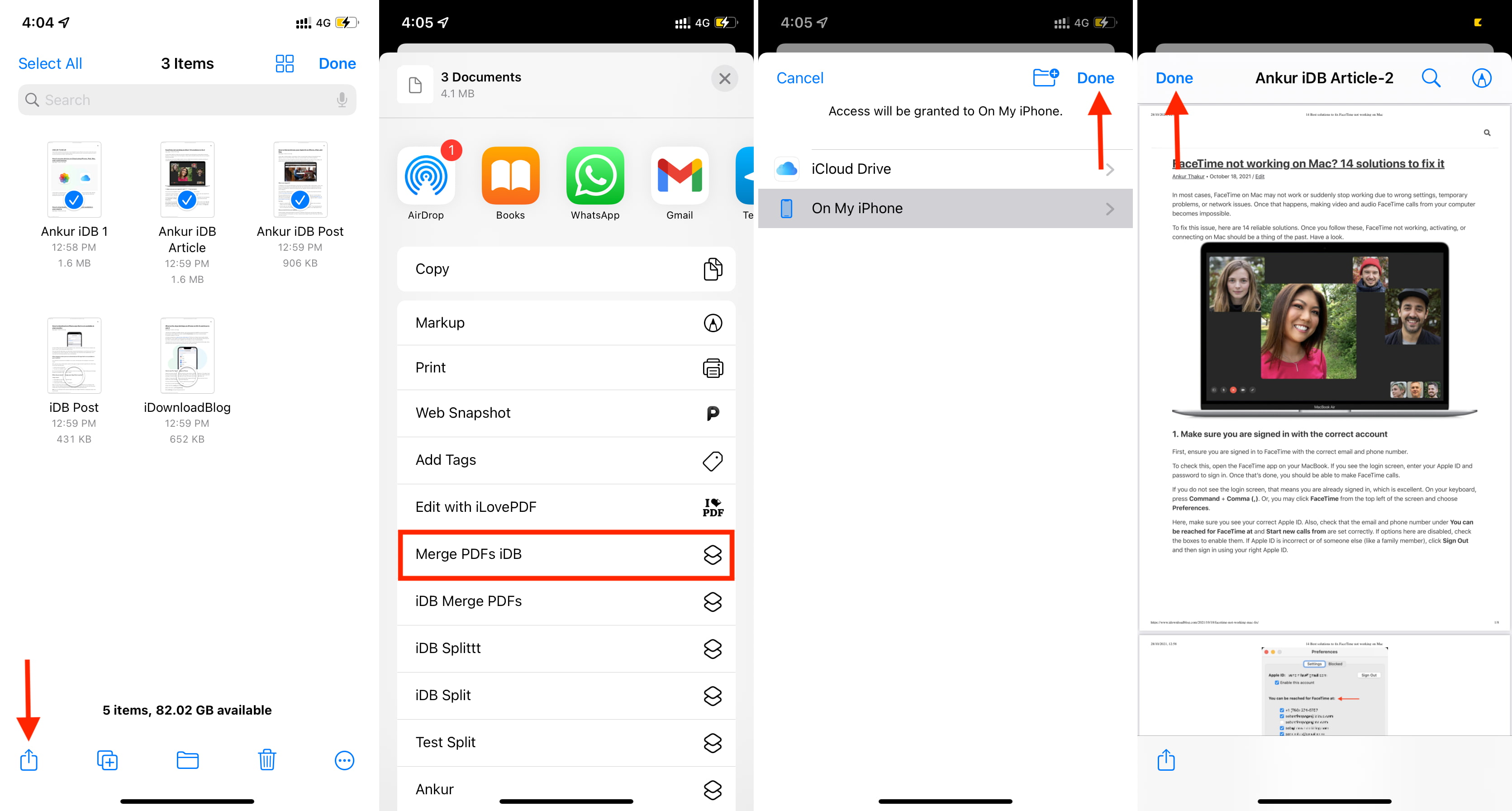
- Open the Files app and go to the location where the PDFs are saved.
- Tap the ellipsis icon >Select and choose the PDFs.
- Tap the share icon and select the shortcut from the Share Sheet.
- Choose where you would like to save the file and tap Done.
- If you added the Quick Look action, the merged PDF will now appear on the screen. You can preview. Tap Done to close it.
Method 2: From the Shortcuts app or Home Screen
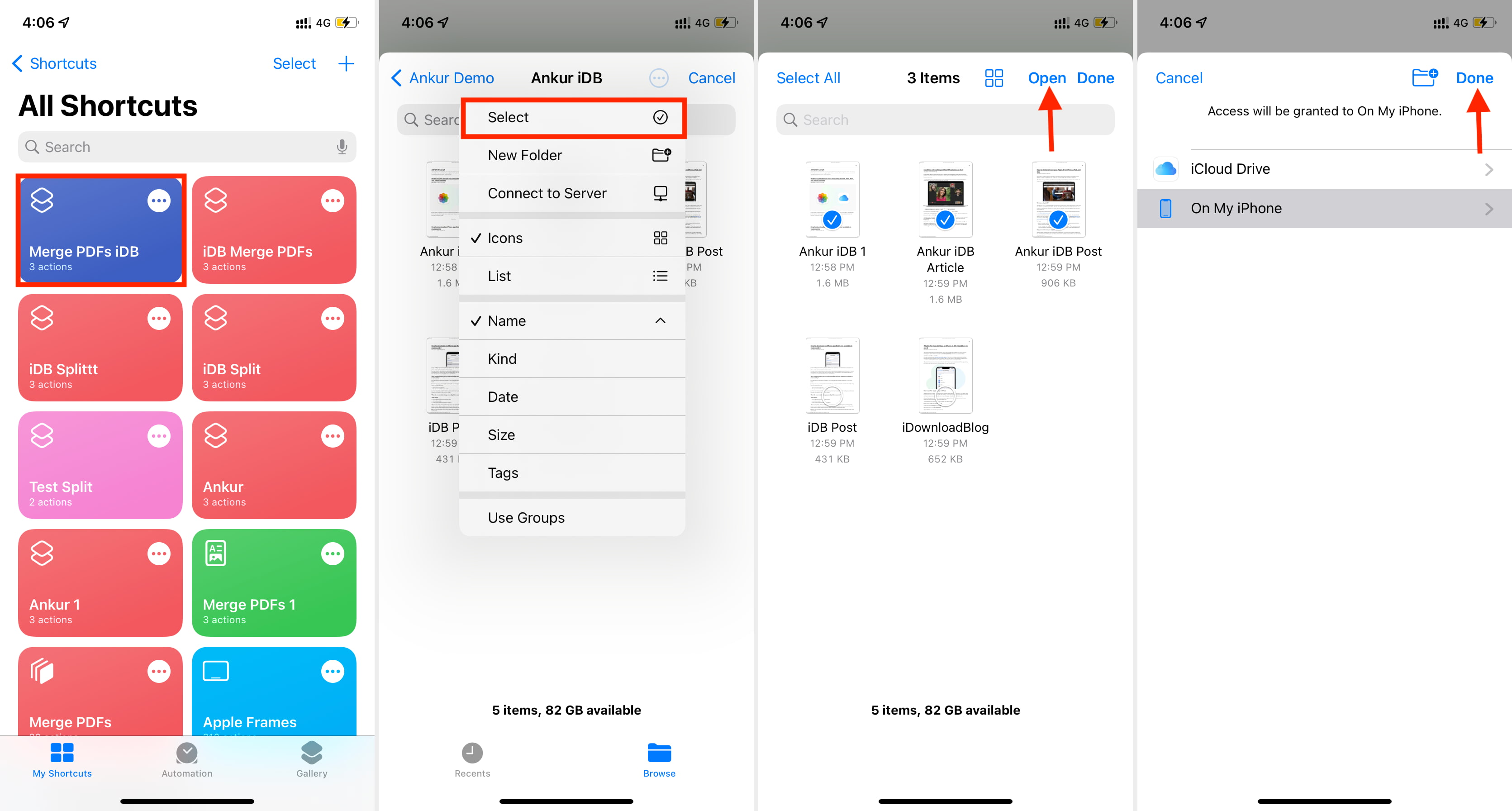
- Open the Shortcuts app >My Shortcuts and tap the shortcut. If you added it to the Home Screen, you can tap it from there as well. It will open the Files app.
- Tap Browse and go to the location where your PDFs are.
- Tap the ellipsis icon >Select > choose the PDFs >Open.
- Select the location where you would like to save the merged PDFs.
The merged PDF is saved at the location you choose in the Files app. From there, you can open it and tap the share icon to send it via email, messaging apps, AirDrop, etc.
How to split a PDF on iPhone and iPad
Here are some of the easiest ways to divide or split a PDF into two or more parts on your iPhone or iPad.
1. Split PDFs using the Files app
Using this trick, you can save only the desired pages of a PDF as a new smaller PDF. Take a look.
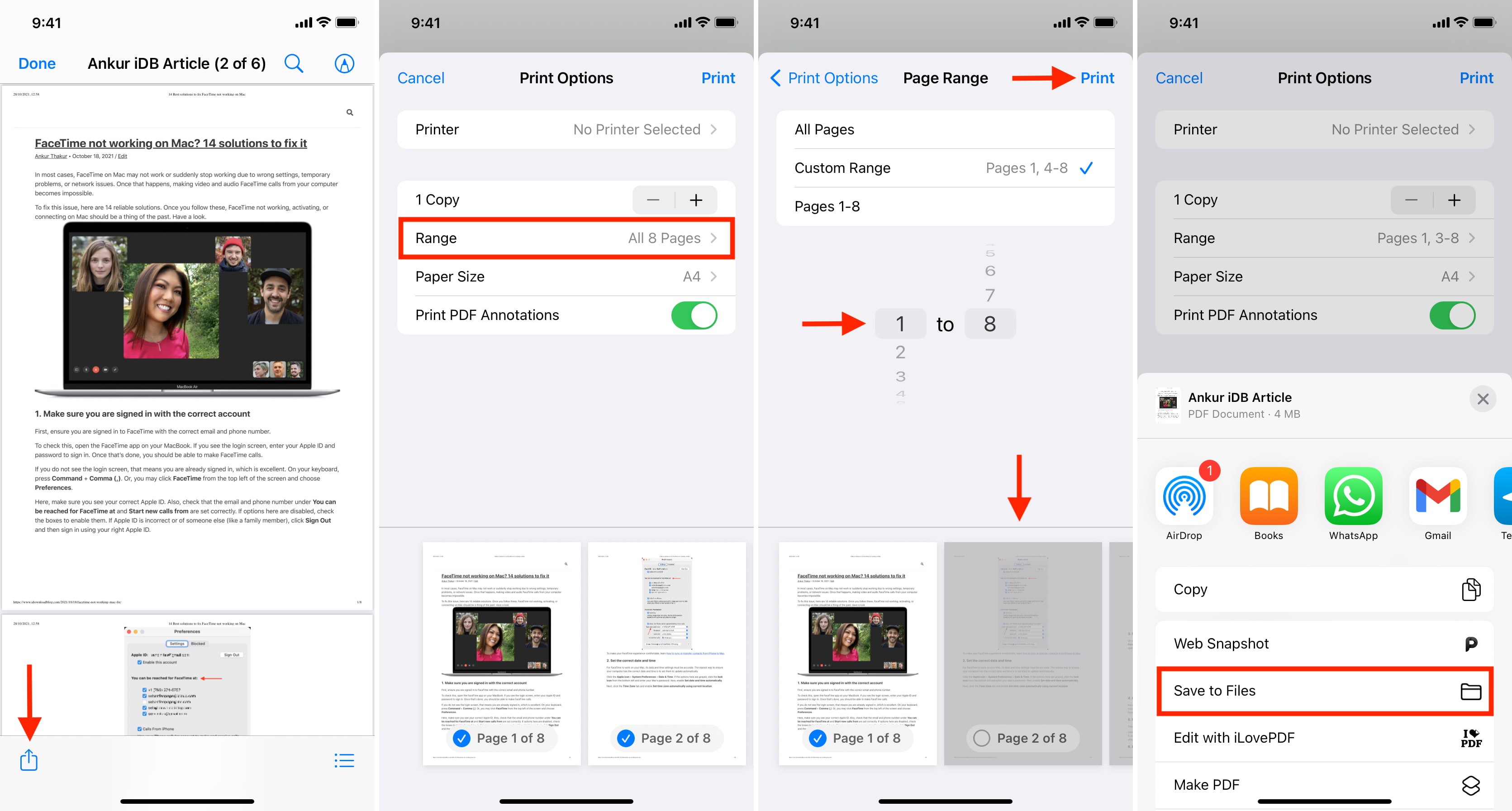
- Open the PDF and tap the share icon.
- Choose Print.
- Tap Range and specify the starting and end pages. Or, you may swipe horizontally and uncheck the unwanted pages by tapping the page thumbnail.
- Tap Print.
- Choose an app or tap Save to Files. It will make a new PDF with just the selected pages and save it.
Tip: You can repeat these steps to split a PDF further. For example, the first time, you may save pages 1 to 5 as a new PDF. And the second time, pages 6 to the rest.
2. Split a PDF by range or extract all its pages using the iLovePDF app
This super app for PDFs offers several tools, including dividing a single PDF into multiple parts or pages. The initial and final steps are the same as we saw above while merging the PDF.
Here’s how you can use iLovePDF to split a PDF or delete unwanted pages from it.
- Open the app and tap iLovePDF – In my iPhone or iLovePDF – iCloud. Now, tap the plus icon >Files > tap the PDF in the Files app to add it to iLovePDF.
- Tap the desired PDF to open it.
- Tap the three dots icon >Tools >Split PDF.
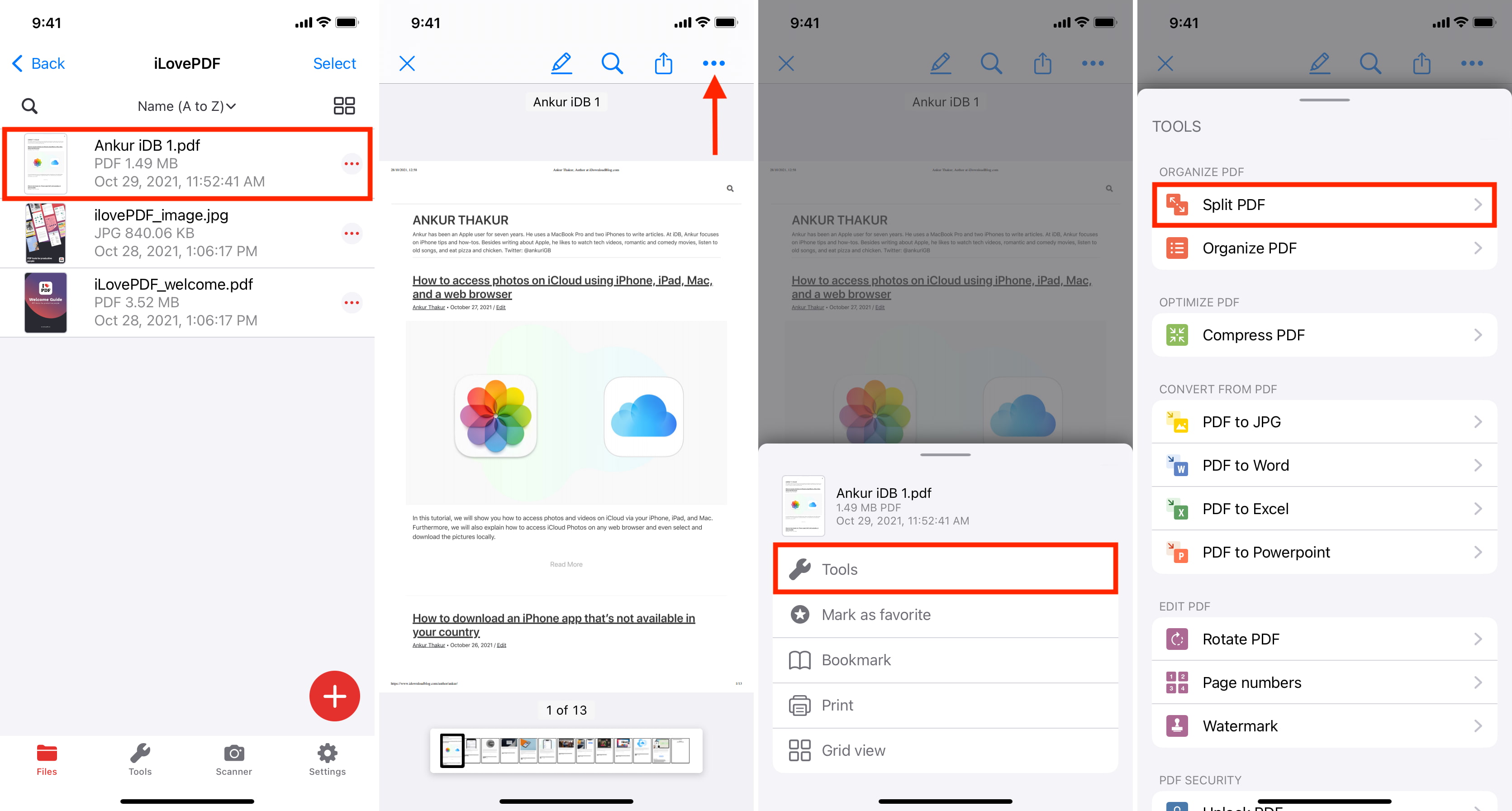
- From here, choose one of the desired options. You can split by range or by fixed interval. You may also remove pages from the PDF or extract every single page of this PDF as separate one-page PDFs.
- On the next screen, enter the required values and tap the red button from the bottom.
- Tap Go to files to see the final split PDF files.
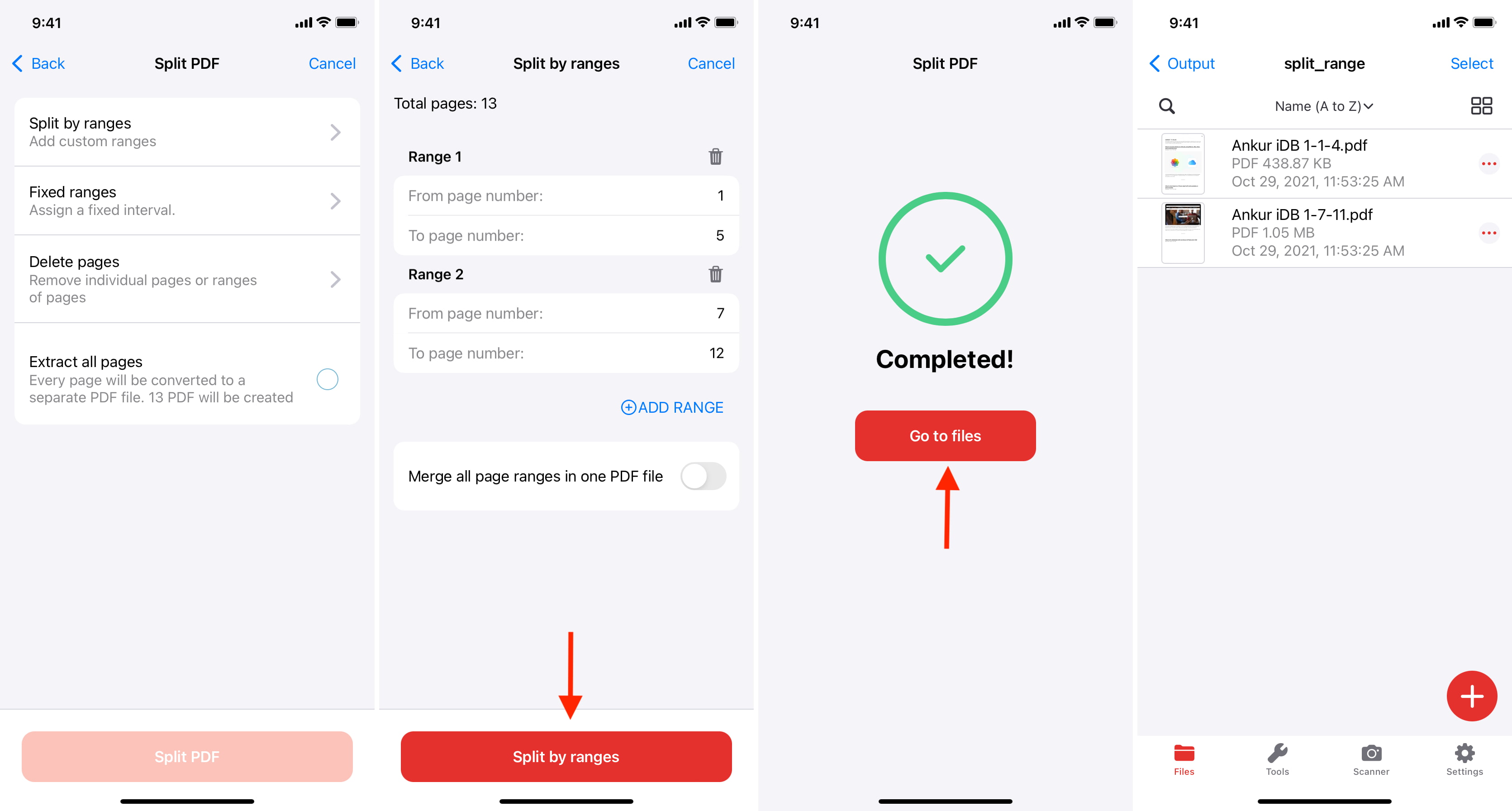
3. Split PDFs using the PDFTools app
Here’s how you can split a PDF on iPhone and iPad offline using another free third-party app from the App Store.
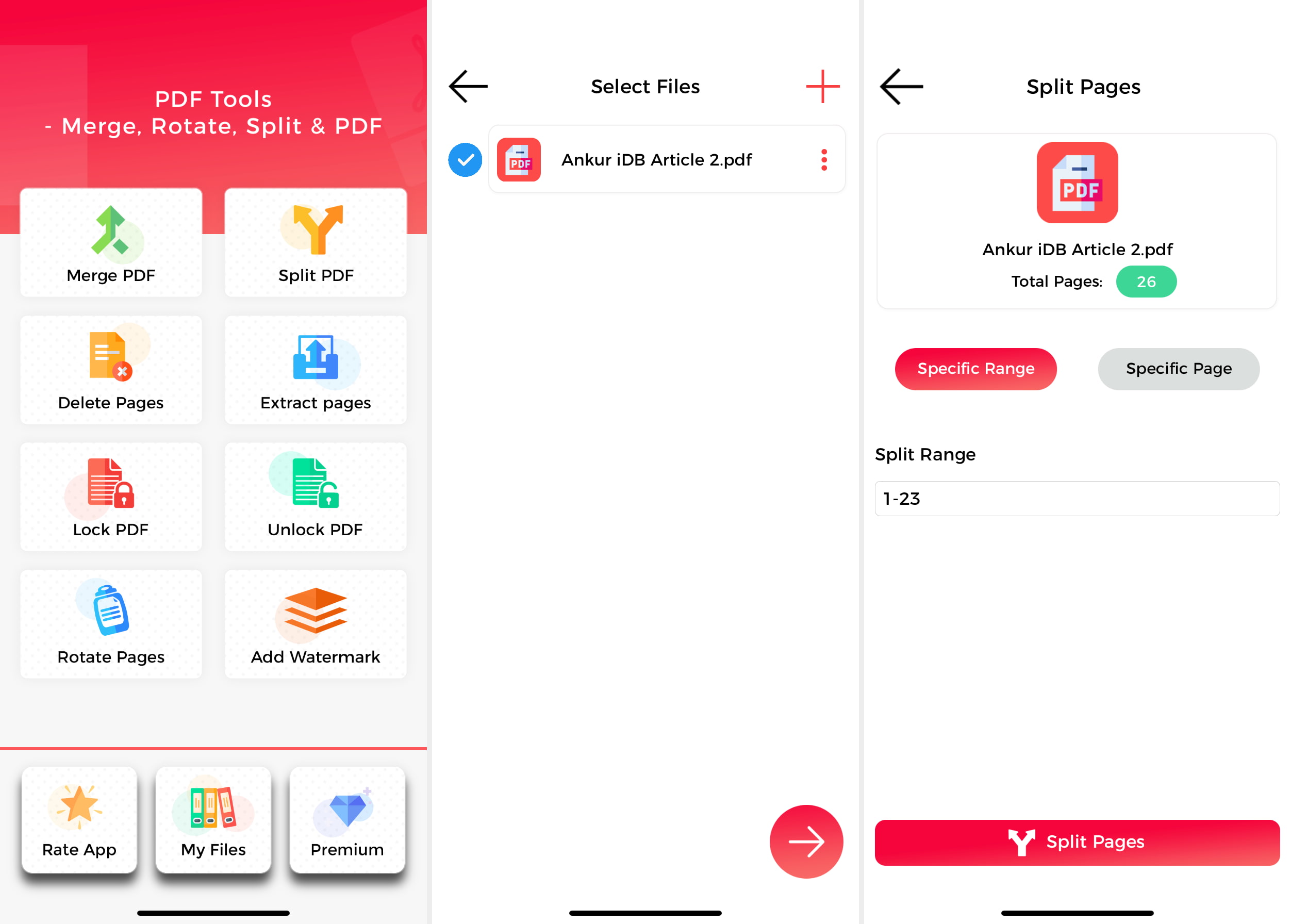
- Open the PDF Tools app and tap Split PDF.
- Tap the plus icon and add the PDF from the Files app.
- Select the PDF and tap the arrow button.
- Specify the range and tap Split Pages.
- Enter your desired file name and tap Done.
Immediately after splitting the PDF, it will show you the original full PDF and the split PDF. Tap three vertical dots icon > Show File > share icon to send this split PDF using other apps or save it to the Files app.
You may also see all your split PDFs inside PDF Tools app by tapping My Files > Split PDFs.
4. Build an iOS or iPadOS shortcut to split a PDF
Above we saw how to create a shortcut to merge two or more PDFs on iPhone and iPad. You can use the same shortcut with a few changes to split the PDFs. Here’s how to make those changes. For convenience, you may also simply download our Split PDF shortcut.
- Open the Shortcuts app, and from the My Shortcuts tab, long-press the shortcut you built above. Tap Duplicate.
- Tap the three dots icon inside the duplicate shortcut to edit it.
- Change the name from the top. Use something like Split PDF.
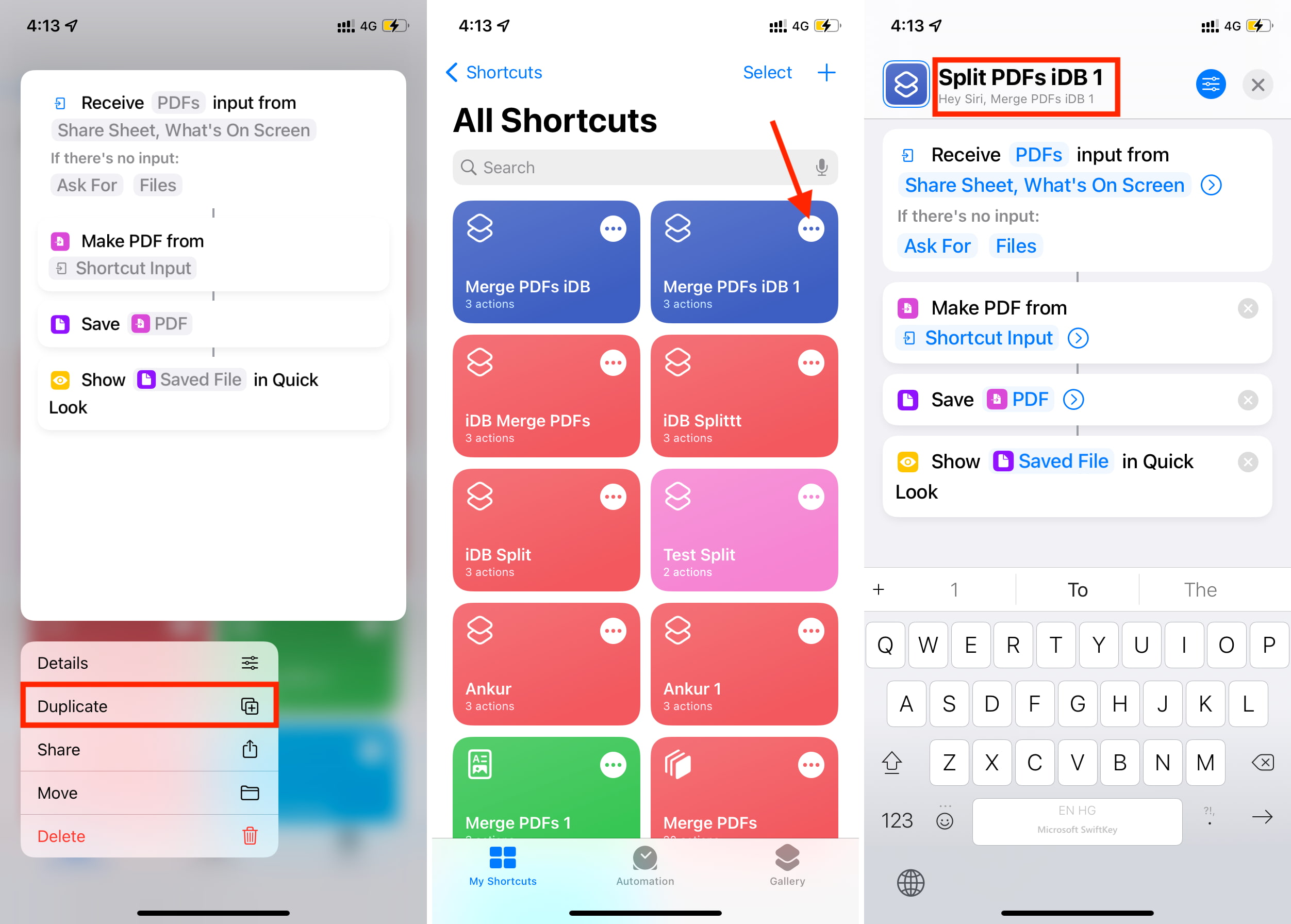
- Tap the first tiny arrow and turn off Select Multiple.
- Tap the arrow under Make PDF from. Now, tap All Pages and select Ask Each Time.
- Tap X to save the edited shortcut.
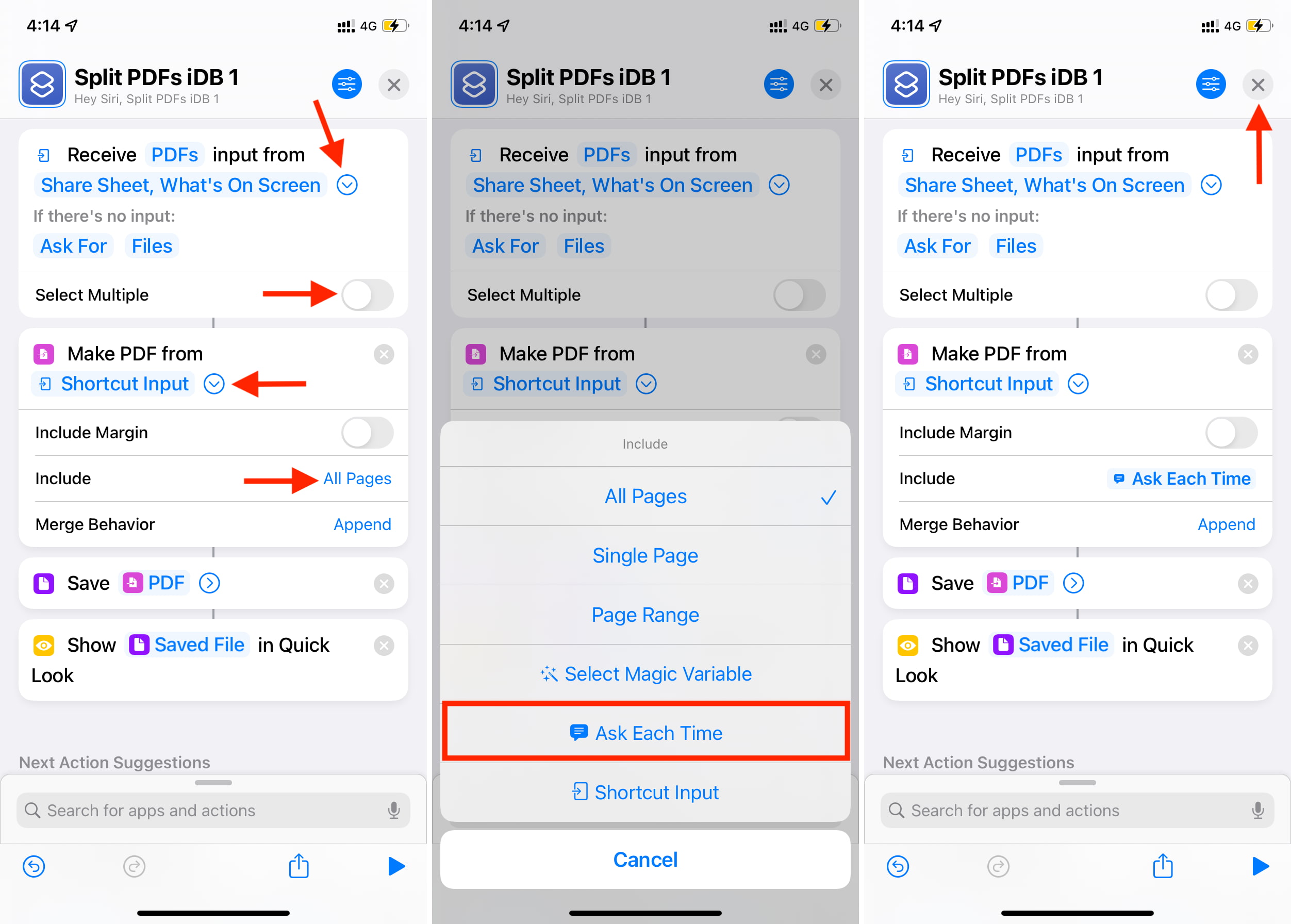
You can use this shortcut the same way as above from the Share Sheet or the Shortcuts app. Select Single Page if you want just one page of the PDF to be saved as a new PDF. Or, tap Page Range and input the start and end pages. Finally, choose where to save the file.
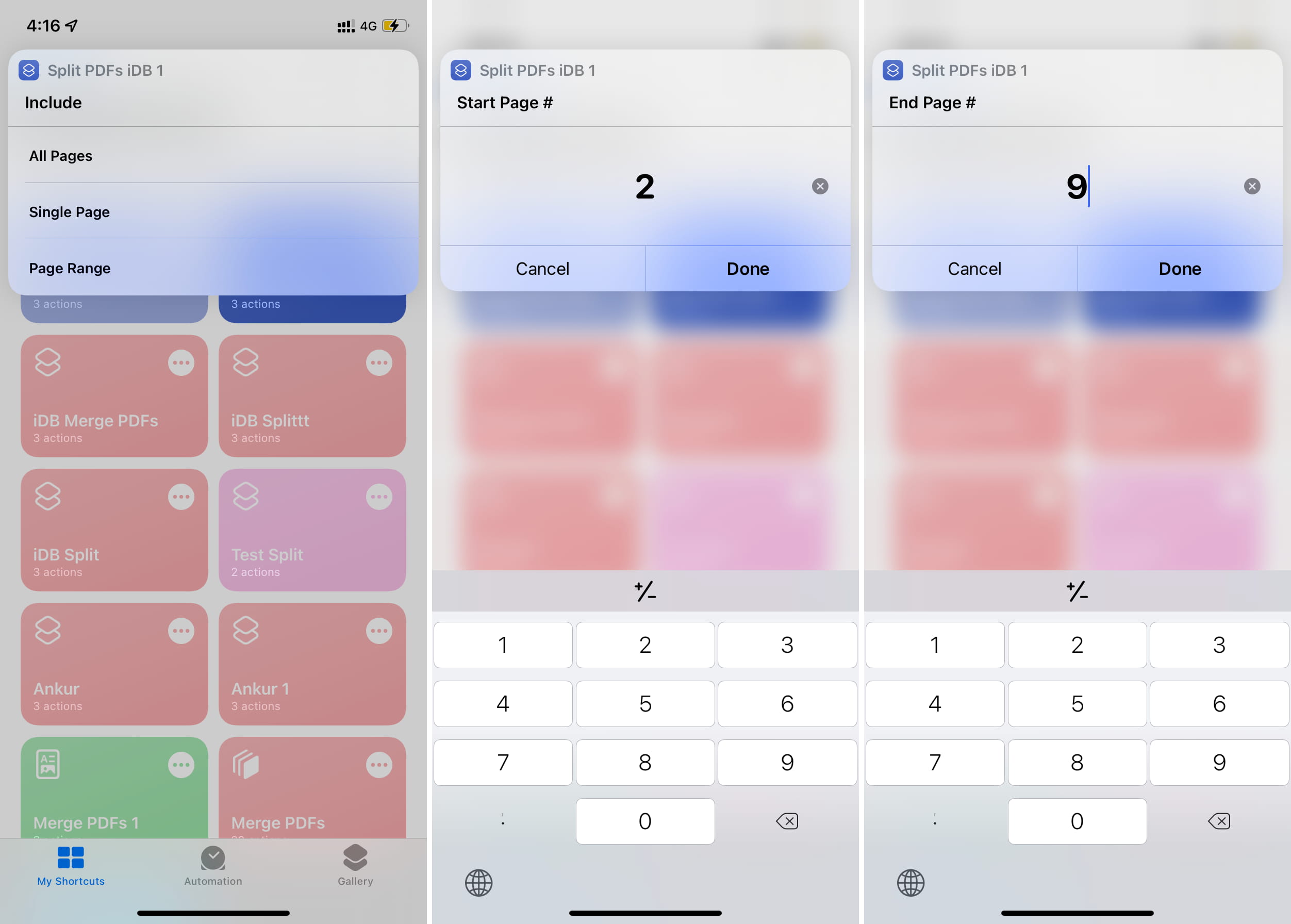
Other methods to merge and split PDFs on iPhone and iPad
By now, you know various ways to edit your PDFs by merging two or more to make one file or splitting one PDF into two or more parts.
Finally, you may also use online websites like iLovePDF.com (free), SmallPDF.com (requires pro for some features), or Adobe.com (requires a subscription after an initial try) to split and merge PDFs.
The websites may look a bit jammed on iPhone, but you can comfortably use these online tools on an iPad or computer. However, keep in mind that with online services, you upload the PDF on their servers. So, use them with caution. I usually prefer the offline tools that I mentioned above. But with non-sensitive PDFs, I often use these online sites.

![]()